Usually, when you have to secure your data with encryption, you can use BitLocker feature on Windows 11. We have already seen this guide to enable BitLocker on operating system drive. As we all know that BitLocker is not available on basic Windows editions, such as Windows 11 Home. So how to encrypt your data if you’re on Windows 11 Home? Well, you can use Device Encryption feature on Windows 11 Home to securely encrypt your data. Device Encryption helps you to protect your data from unauthorized access when you device is stolen or lost. In this guide, you will learn how to enable or disable Device Encryption in Windows 11.
Nowadays, most of the devices have Device Encryption feature supported. To check if it is supported on your device, you need go to Start Menu  > All apps > Windows Tools. Right click on System Information and select Run as administrator. When the System Information window opens, on System Summary, scroll down and locate Device Encryption Support. If it’s Value is Meets prerequisites, then you can enable Device Encryption on your system. Else, you can’t enable it as the feature will be entirely missing.
> All apps > Windows Tools. Right click on System Information and select Run as administrator. When the System Information window opens, on System Summary, scroll down and locate Device Encryption Support. If it’s Value is Meets prerequisites, then you can enable Device Encryption on your system. Else, you can’t enable it as the feature will be entirely missing.
Also check: How to check if Device Encryption is supported on your system.
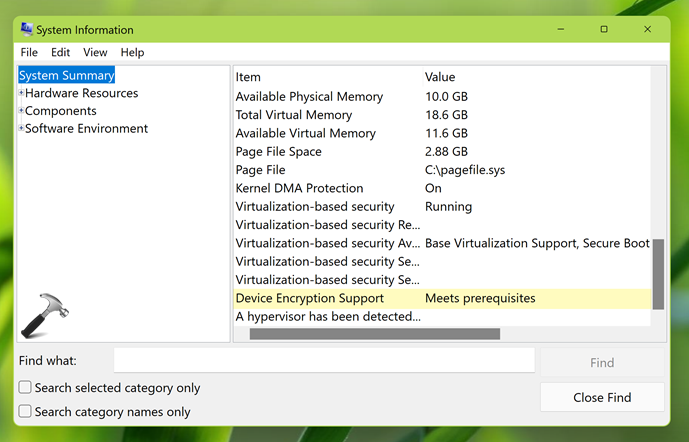
Here’s how to enable or disable Device Encryption on your Windows 11.
Enable or disable Device Encryption in Windows 11
1. Press  + I keys to open Settings app.
+ I keys to open Settings app.
2. In Settings app, go to Privacy & security > Device encryption. If your system don’t support this feature, you can locate this section.
3. If you’re on local account, you need to sign in to your Microsoft account first. Then you can enable Device encryption option here by setting it to On.
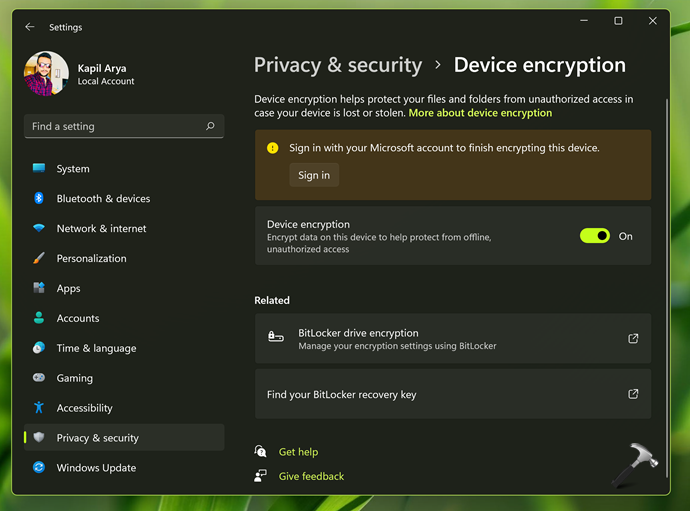
4. After this, you’ll see Encryption is in progress till it is completed. Once it is done, you can close Settings app.
Once Device Encryption is enabled, you can open Disk Management and here you’ll find that your device drives are now BitLocker Encrypted. This indicates Device Encryption is now enabled on your Windows 11 Home.
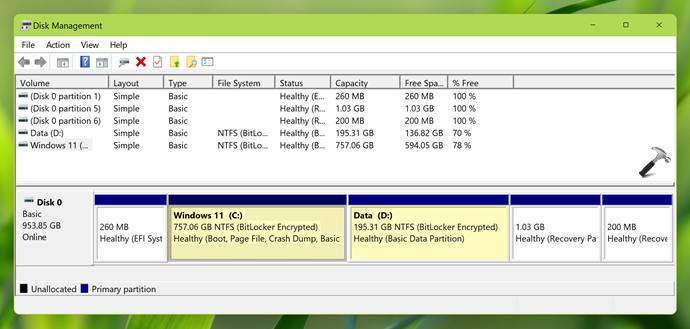
That’s it!
Related: Enable Device Encryption In Windows 10 Home.
![KapilArya.com is a Windows troubleshooting & how to tutorials blog from Kapil Arya [Microsoft MVP (Windows IT Pro)]. KapilArya.com](https://images.kapilarya.com/Logo1.svg)











3 Comments
Add your comment
Still the issue of encrypt content being grayed out continues on my laptop
I have Windows 11 Home. When I follow your instructions I get an ad telling me to buy Windows 11 Pro without any other options
yep….you’ve arrived at the same place we all have: B Gates yacht