If you are using multiple languages on your system, sometimes the typing in different languages and managing them could be a challenge. Thanks to the Multilingual Text Suggestions feature available in Windows, which is designed to make your typing easier with multiple languages. In this guide, we’ll see how you can enable Multilingual Text Suggestions in Windows 11/10.
When you’ve Multilingual Text Suggestions enabled, you do not have to manually switch the language anymore with the touch keyboard if you type in more than one Latin script languages. You can continue typing in multiple languages and Windows will assist you by showing predictions from multiple languages to make you more productive. Earlier, the extra step of manually switching between languages was challenging for users that are multi-lingual. Microsoft introduced the Multilingual Text Suggestions feature in Windows 10 to overcome those challenges and allow you to easily type in multiple languages. This feature is also continued with Windows 11.
So basically Windows supports up to three Latin script languages for multi-lingual text predictions. It picks the top three installed languages from Language Settings while suggesting predictions.
Here’s how you can enable Multilingual Text Suggestions in your Windows 11/10.
Page Contents
Enable Multilingual Text Suggestions in Windows 11/10
Method 1: Using Settings app
On Windows 11, follow these steps:
1. Press  + I keys to open Settings app.
+ I keys to open Settings app.
2. In Settings app, make sure you’re at Time & language > Typing.
3. Under Typing, turn On the Multilingual text suggestions option.
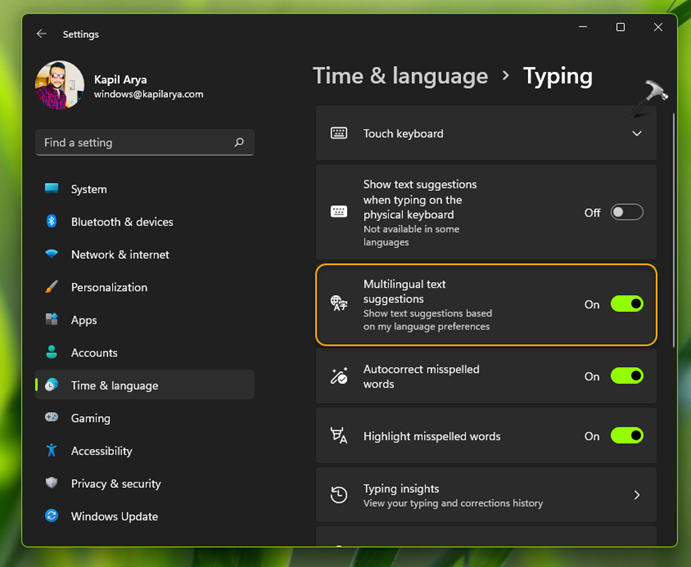
On Windows 10, follow these steps:
- Open Settings.
- Go to Devices > Typing.
- In right pane, under the Multilingual text suggestions, turn On the Show text suggestions based on the recognized languages you’re typing in option.
Method 2: Using registry
 Registry Disclaimer: It is recommended to create a System Restore point first, if you’re not familiar with registry editing.
Registry Disclaimer: It is recommended to create a System Restore point first, if you’re not familiar with registry editing.1. Run regedit command to open Registry Editor.
2. In left pane of Registry Editor window, navigate to:
HKEY_CURRENT_USER\Software\Microsoft\Input\Settings
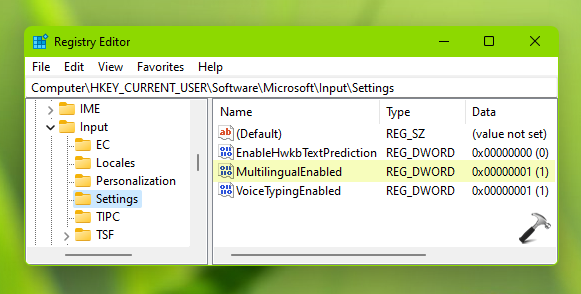
3. In right pane, set MultilingualEnabled registry DWORD (REG_DWORD) to 1 to enable Multilingual Text Suggestions.
4. Close Registry Editor, sign out and sign in back to make changes effective.
In case if you’re using the touch keyboard with any of the following languages, you’ll now see words suggested as you type:
Assamese, Bashkir, Belarusian, Greenlandic, Hawaiian, Icelandic, Igbo, Irish, Kyrgyz, Luxembourgish, Maltese, Maori, Mongolian, Nepali, Pashto, Sakha, Tajik, Tatar, Tswana, Turkmen, Urdu, Uyghur, Welsh, Xhosa, Yoruba, Zulu.
That’s it!
Related: How To Set A Different Input Method For Each App Window.
![KapilArya.com is a Windows troubleshooting & how to tutorials blog from Kapil Arya [Microsoft MVP (Windows IT Pro)]. KapilArya.com](https://images.kapilarya.com/Logo1.svg)











Leave a Reply