The “Home” page serves as a centralized hub for quick access to frequently used settings, recommendations, and system health updates. While this can be incredibly convenient for many users, there are situations where you might want to enable or disable this feature based on your preferences and requirements. In this article, we will explore how to enable/disable the Settings ‘Home’ page in the Windows 11 Settings app, and we will discuss the reasons behind doing so.
Whether you’re seeking a simplified settings experience or you want to take full advantage of the “Home” page’s capabilities, understanding how to manage this feature is essential to tailor Windows 11 to your specific needs.
Page Contents
Why Enable or Disable the ‘Home’ Page?
The “Home” page in Windows 11 Settings offers several benefits, but it’s not a one-size-fits-all solution.
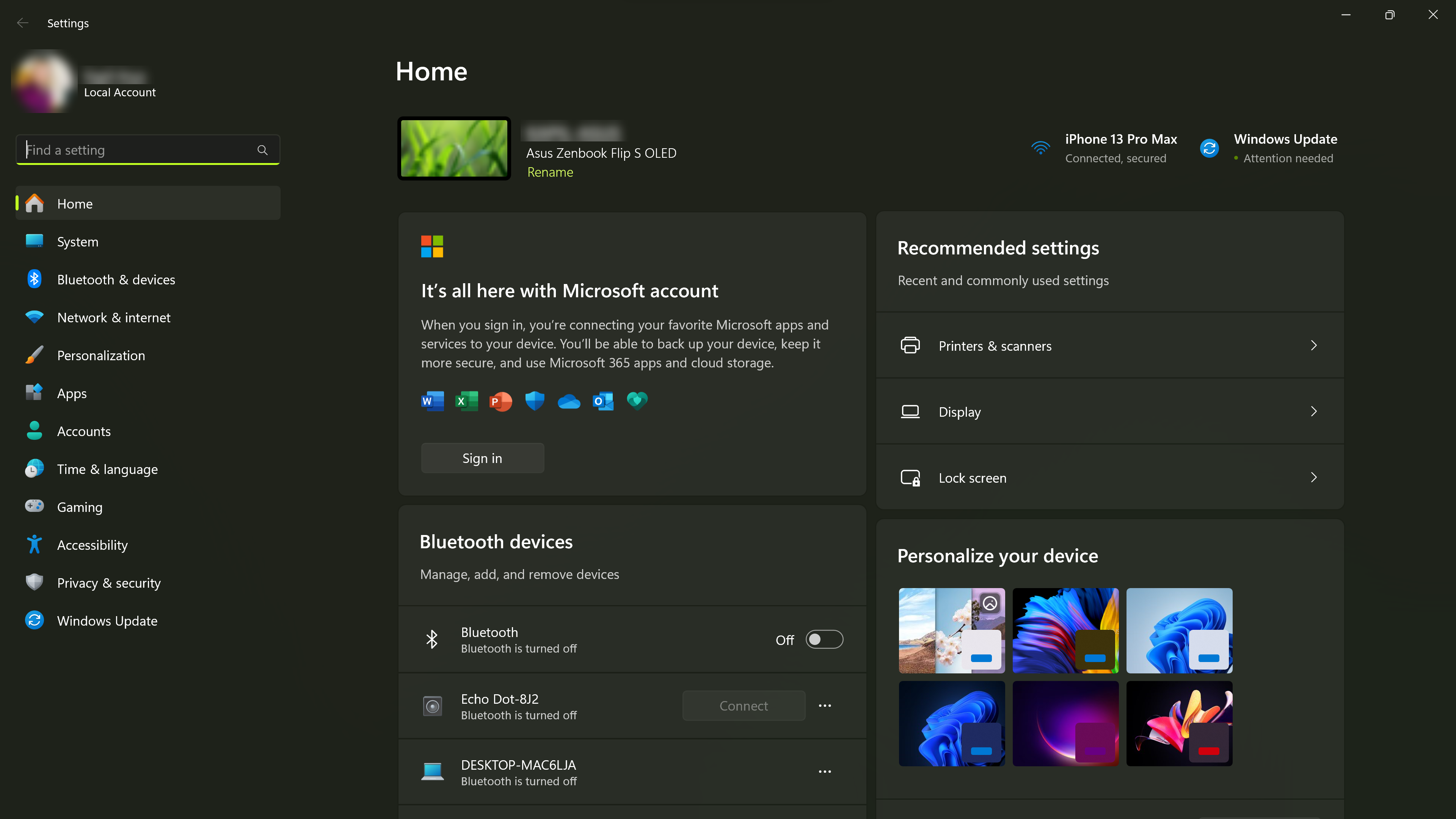
Here are a few reasons why you might consider enabling or disabling it:
- Simplified Experience: Enabling the “Home” page can streamline your access to essential settings and recommendations, providing a more straightforward and user-friendly interface.
- Quick Access: The “Home” page offers quick access to common settings, which can be especially handy if you frequently adjust system preferences.
- Recommendations: It provides recommendations and tips for optimizing your Windows 11 experience, making it a useful feature for users looking to get the most out of their system.
- Customization: If you prefer a more traditional settings experience or have different preferences, disabling the “Home” page allows you to navigate through the settings in a familiar way.
Enable/disable Settings ‘Home’ page in Windows 11
We have two different methods to enable or disable this feature to help you make the most of your Windows 11 experience:
- Using Registry Editor
- Using Local Group Policy Editor
Method 1: Enable/disable the Settings ‘Home’ page using Registry Editor
Follow the below steps to enable/disable using the Registry Editor:
1. Press the Windows Key + R. Type “regedit.exe” and click OK.
2. Navigate to the following path:
HKEY_LOCAL_MACHINE\SOFTWARE\Microsoft\Windows\CurrentVersion\Policies\Explorer
3. Now, right-click on the “Explorer” key and select “New => String Value“.
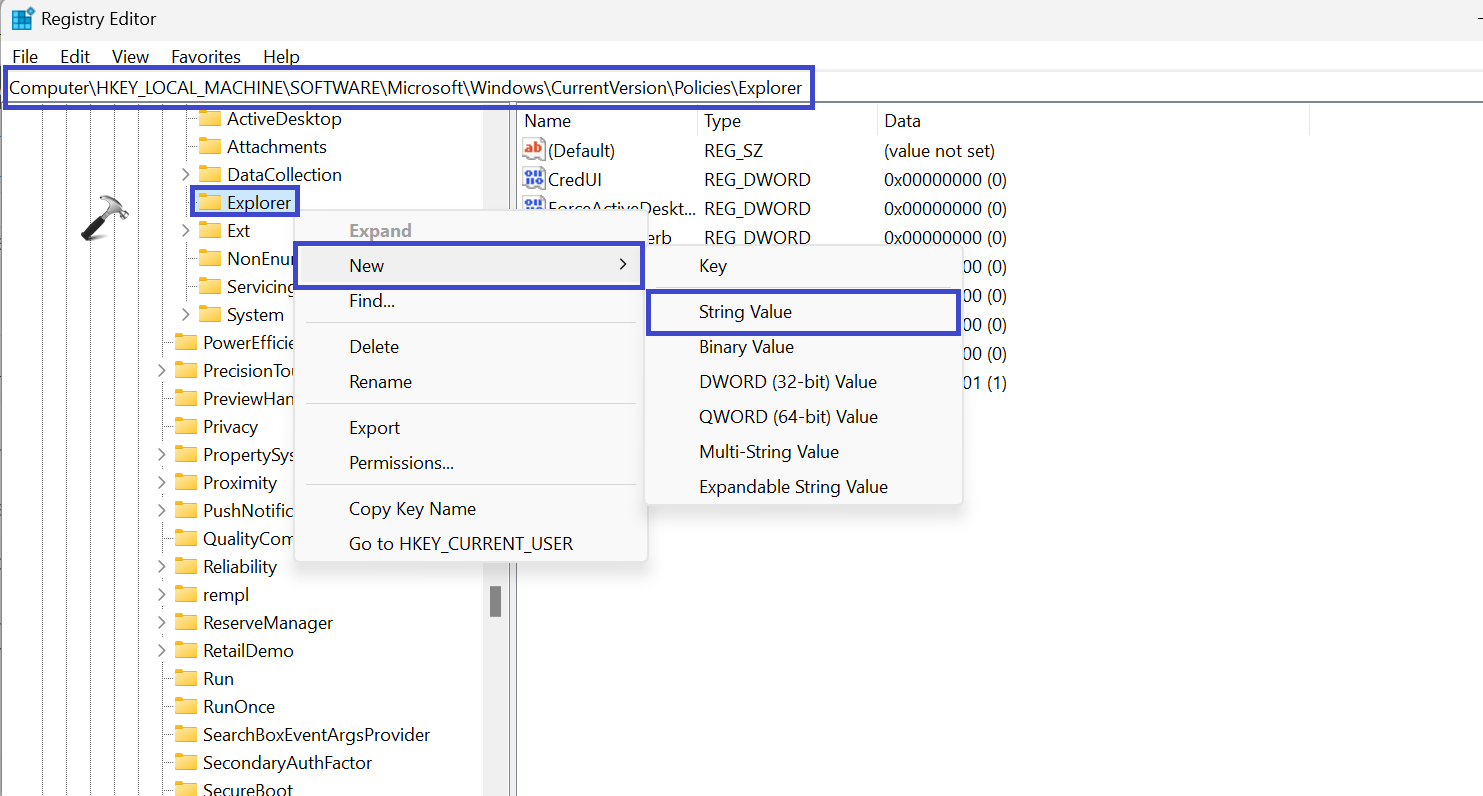
Type the name of the string as “SettingsPageVisibility” and press Enter.
4. Right-click on the “SettingsPageVisibility” string and click “Modify“.

Set the value as “hide:home” and click OK. This will disable the settings on the Home page in Windows 11.
To enable the settings home page, delete the string and then restart the PC.
5. Close all the Registry Windows and restart the PC.
Method 2: Enable/Disable the Settings ‘Home’ page using Local Group Policy Editor
Below are the steps that will help you to enable/disable the Settings ‘Home’ page using the Group Policy Editor.
1. Press the Windows key + R. Type “gpedit.msc” and click OK.
2. Navigate to the following path:
Computer Configuration > Administrative Templates > All settings
3. From the list, select “Settings Page Visibility” from the right panel.
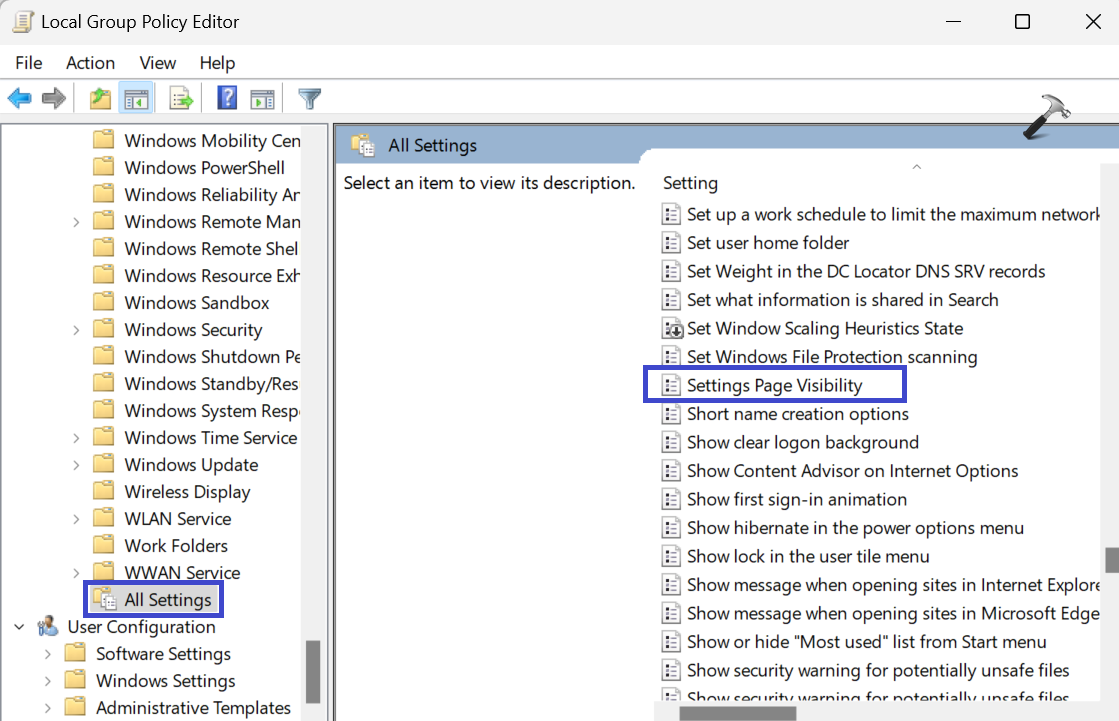
4. A prompt box will appear. Select the “Enable” option to enable settings home page. Under Options, type value hide:home. Click OK followed by Apply.
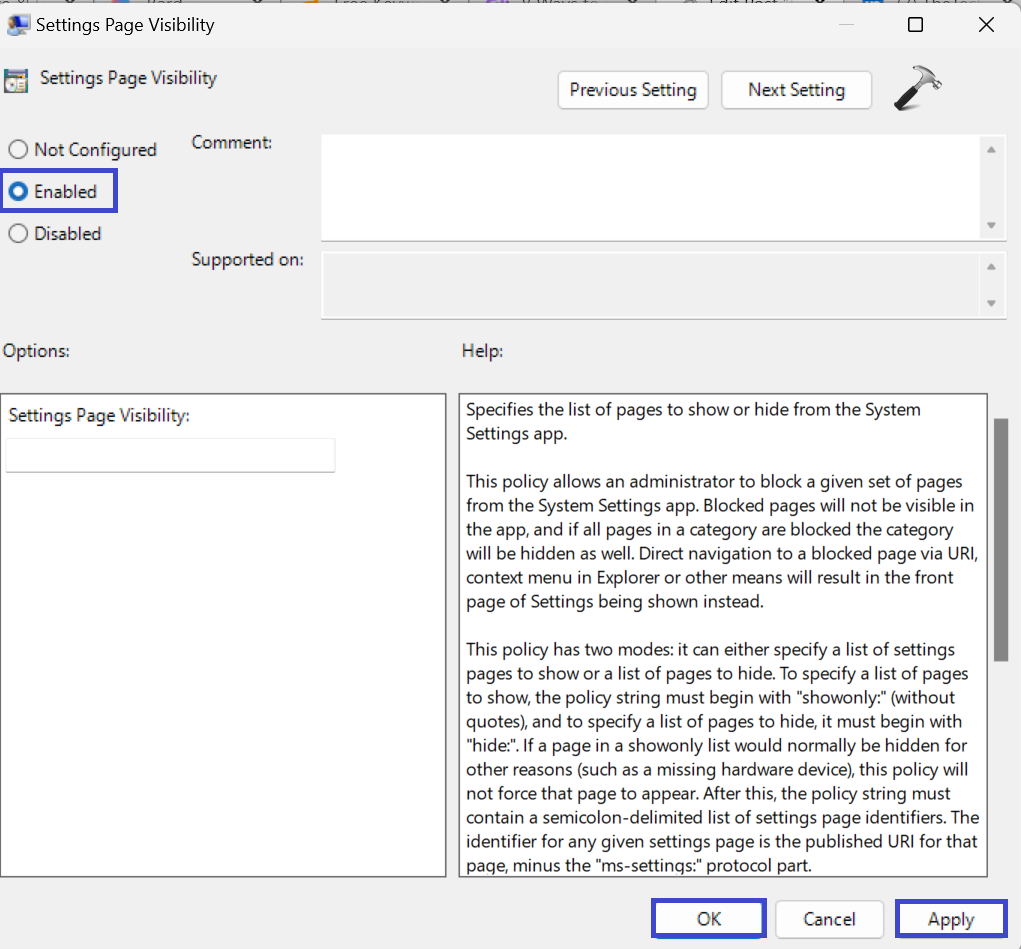
To disable the settings home page, select “Disable” and then click OK followed by Apply.
5. Close all the Local group policy editor windows and restart the PC to apply the changes.
That’s It!
![KapilArya.com is a Windows troubleshooting & how to tutorials blog from Kapil Arya [Microsoft MVP (Windows IT Pro)]. KapilArya.com](https://images.kapilarya.com/Logo1.svg)












Leave a Reply