With Preview Build 22572, Microsoft introduced Search Highlights feature in Windows 11. According to Microsoft, Search highlights will present notable and interesting moments—like holidays, anniversaries, and other educational moments in time both globally and in your region. With this feature, you’ll find rich, bold content in search home that highlights what’s special about today. The search box in Start and Search will periodically update with content, including fun illustrations, that help you discover more, be connected, and stay productive. These hints in the search box give you a sneak peek into what to expect in search home. In this article, we’ll see how you can enable or disable Search Highlights in Windows 11.
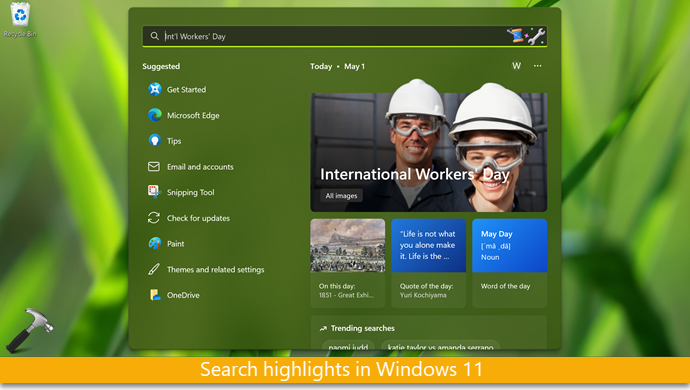
Here are the different ways you can use to control Search Highlights in your Windows 11.
Page Contents
Enable/disable Search Highlights in Windows 11
Method 1: Using Settings app
1. Press  + I keys to open Settings app.
+ I keys to open Settings app.
2. In Settings app, go to Privacy & security > Search permissions.
3. Under Search permissions, turn Off the Show search highlights option to disable Search Highlights on your device. By default. Search Highlights is enabled on Windows 11.
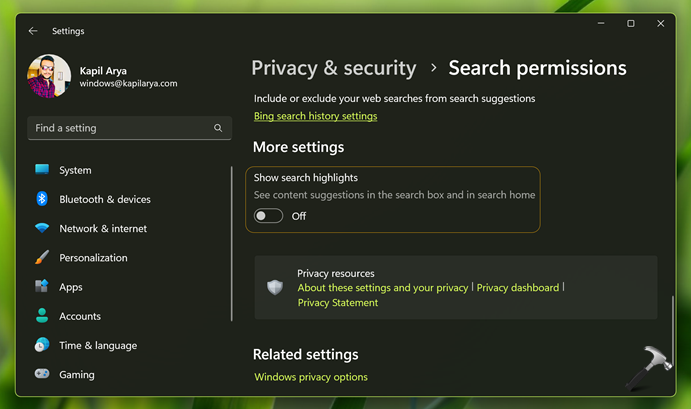
This will immediately disable Search Highlights in Windows 11 as shown in below screenshot.
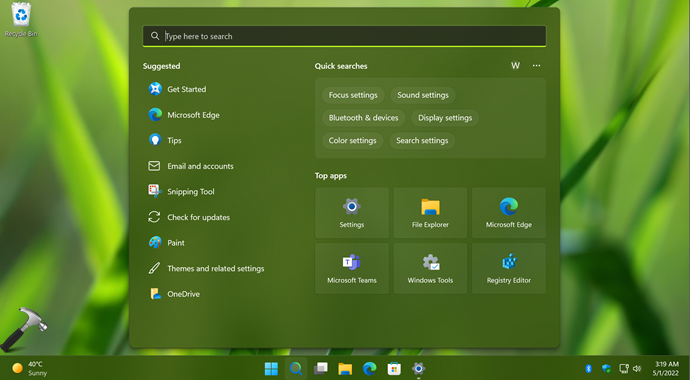
Method 2: Using Registry
If Method 1 doesn’t works for you, try the alternative registry mentioned mentioned below.
 Registry Disclaimer: It is recommended to create a System Restore point first, if you’re not familiar with registry manipulation.
Registry Disclaimer: It is recommended to create a System Restore point first, if you’re not familiar with registry manipulation.1. Run regedit command to open Registry Editor.
2. In left pane of Registry Editor window, navigate to:
HKEY_CURRENT_USER\Software\Microsoft\Windows\CurrentVersion\SearchSettings
3. In the right pane, locate the registry DWORD named IsDynamicSearchBoxEnabled. By default, it is set to 1, that means Search Highlights is enabled. You can set it to 0 to disable Search Highlights.
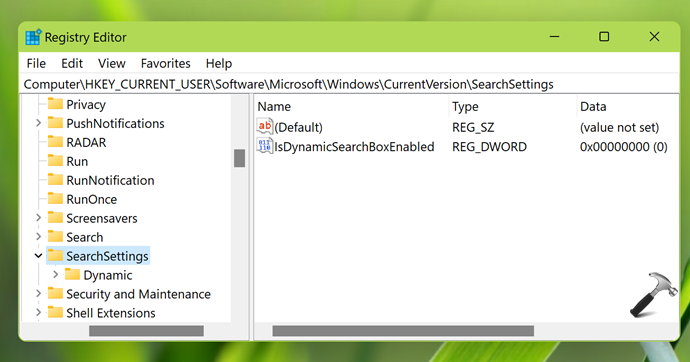
4. Close Registry Editor, sign out and sign in back to make changes effective.
To enable Search Highlights later, you can simply enable the UI option in Settings app or restore the registry DWORD to 1.
That’s it!
![KapilArya.com is a Windows troubleshooting & how to tutorials blog from Kapil Arya [Microsoft MVP (Windows IT Pro)]. KapilArya.com](https://images.kapilarya.com/Logo1.svg)







![[Latest Windows 10 Update] What’s new in KB5055612? [Latest Windows 10 Update] What’s new in KB5055612?](https://www.kapilarya.com/assets/Windows10-Update.png)




Leave a Reply