Wi-Fi uses WLAN (Wireless Local Area Network) technology. This technology makes use of high-frequency radio waves for providing wireless network and Internet connections to your Windows system. When users are not connected to their Wi-Fi, their system sends a signal for looking for other Wi-Fi networks in that area. This signal comprises a unique physical hardware address for the device. Some places, such as stores, shopping malls, public areas, might use this address for tracking your movement. However, there is a way to enable/disable Random Hardware Addresses for wireless networks Windows 11.
In this post, learn how to enable or disable this feature for Wi-Fi networks. When this feature is on, random hardware addresses are used when your system scans and connects to any network. Now, let’s see how to do it:
Page Contents
Enable/Disable Random Hardware Addresses for Wireless Networks in Windows 11
Method 1: Enable or Disable the Feature for All Wi-Fi Networks
1. Firstly, open Settings on your system by pressing the Windows + I tabs together on your keyboard. Then, go to the Network & internet tab.
2. After that, click on the Wi-Fi option.

3. From there, turn the toggle On to enable Random hardware addresses. To disable this feature, switch the toggle to Off.

4. Now, you can close Settings.
Method 2: Enable or Disable the Feature for a Particular Wi-Fi Network
1. Initially, open Settings by pressing the Windows + I keys together on your keyboard. After that, go to the Network & internet tab.
2. Now, click on the Wi-Fi option.

3. Once there, click on the Manage known networks tab.

4. Now, select the Wi-Fi network for which you like to turn on or off the feature.
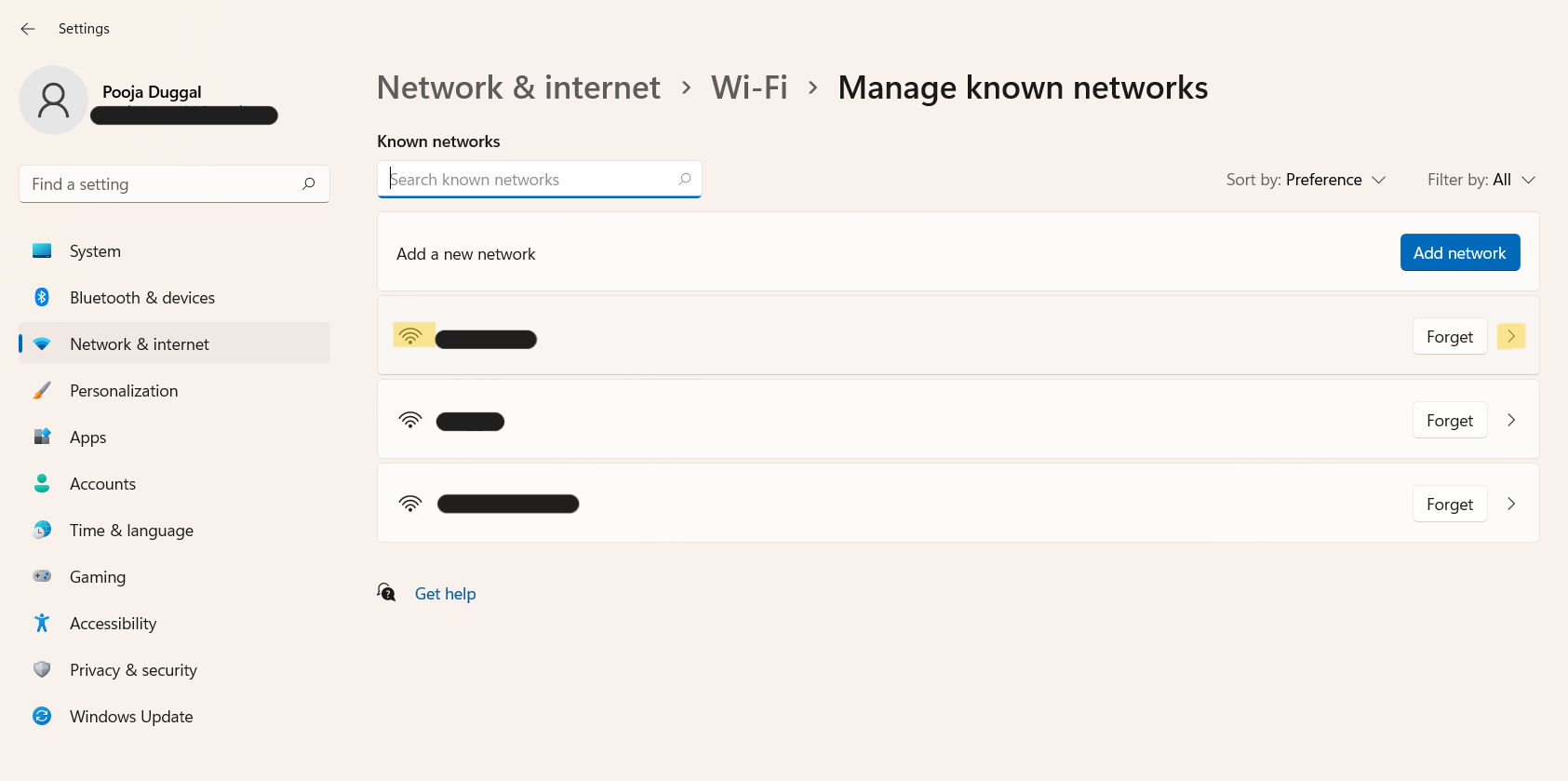
5. In the next window, select On, Off or Change daily from the drop menu of Random hardware addresses.

6. Now, you can exit Settings.
So, these are two of the easiest methods to enable or disable Random Hardware Addresses for wireless networks in Windows 11. If you like to enable this feature for all Wi-Fi networks, then follow the first method. Otherwise, go with the second method to enable this feature only for a specific Wi-Fi network.
![KapilArya.com is a Windows troubleshooting & how to tutorials blog from Kapil Arya [Microsoft MVP (Windows IT Pro)]. KapilArya.com](https://images.kapilarya.com/Logo1.svg)












Leave a Reply