Of many new features introduced with Windows 10, one feature among them is new kind of volume control bar. When you hit the volume icon under system icons section of taskbar, by default, new Modern UI volume control pops up. While with previous version of Windows, we have classical UI based volume controller.
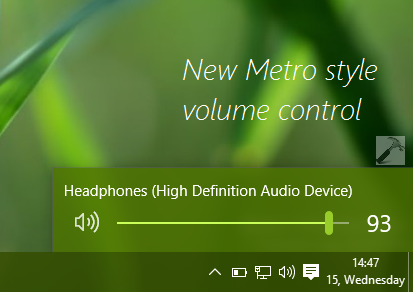
The new Modern UI volume controller looks more attractive in look as compared to traditional one. However, there exists some people who don’t like Modern UI stuff and they found themselves pretty happy and comfortable with classical UI. The same folks would look around the ways to disable the newly introduced volume controller in Windows 10. This article will help them to disable Modern UI volume controller and then re-enable it, in case if they want it later.
In order to enable classic UI volume bar, please go through following steps:
How To Enable Or Disable Modern UI Volume Control In Windows 10
Registry Disclaimer: The further steps will involve registry manipulation. Making mistakes while manipulating registry could affect your system adversely. So be careful while editing registry entries and create a System Restore point first.
1. Press  + R and put regedit in Run dialog box to open Registry Editor (if you’re not familiar with Registry Editor, then click here). Click OK.
+ R and put regedit in Run dialog box to open Registry Editor (if you’re not familiar with Registry Editor, then click here). Click OK.

2. In the left pane of Registry Editor, navigate to following registry key:
HKEY_LOCAL_MACHINE\SOFTWARE\Microsoft\Windows NT\CurrentVersion
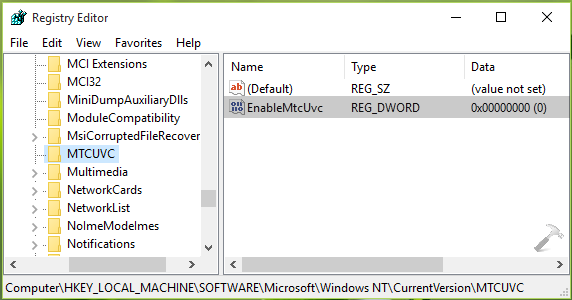
3. At this registry location, right click CurrentVersion key and select New -> Key. Name the newly created key as MTCUVC. Now highlight MTCUVC and come to its corresponding right pane. Do a right click in the blank space and select New -> DWORD Value. Rename the DWORD (REG_DWORD) to EnableMtcUvc as you can see in the above shown screenshot. Since you’ve newly created EnableMtcUvc DWORD, so it would obviously having its Data set to 0. In case if the DWORD exists already, no need to create anything, just double click on it and change the Value data to 0. Click OK.
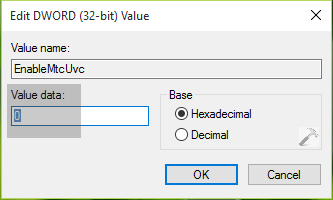
You can now close Registry Editor and restart File Explorer to make changes effective. After restarting Explorer, hit the volume icon in the taskbar notifications area, you’ll be able to see classic UI based volume controller:
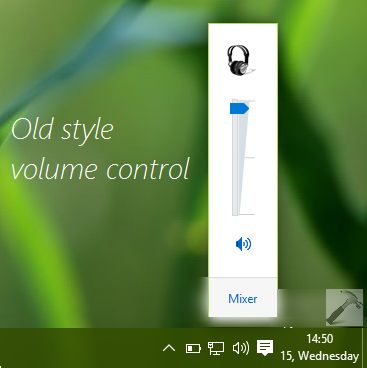
That’s it! Checkout this fix you’re missing volume and network icons from the taskbar notifications area in Windows 10.
![KapilArya.com is a Windows troubleshooting & how to tutorials blog from Kapil Arya [Microsoft MVP (Windows IT Pro)]. KapilArya.com](https://images.kapilarya.com/Logo1.svg)












Leave a Reply