At Windows startup, the screen you come across is referred to as the lock screen. This screen also comes up when you lock your computer by pressing the Windows + L keys together on your keyboard. One will have to discuss this lock screen for seeing the sign-in screen and then, sign into Windows 11. In Windows 11, Windows users can change the lock screen background to a picture, Windows Spotlight, or a slideshow by default. However, how to enable/disable changing lock screen background?
In this post, learn how you can enable or disable lock screen background in Windows 11. Now, let’s get started without further ado.
Page Contents
Enable/Disable Changing Lock Screen Background in Windows 11
Enable Changing Lock Screen Background in Windows 11
1. In the first place, you need to open the Run dialog box. For this, press the Windows + R keys simultaneously on your keyboard. Once opened, type regedit in the Run dialog box to open Registry Editor.
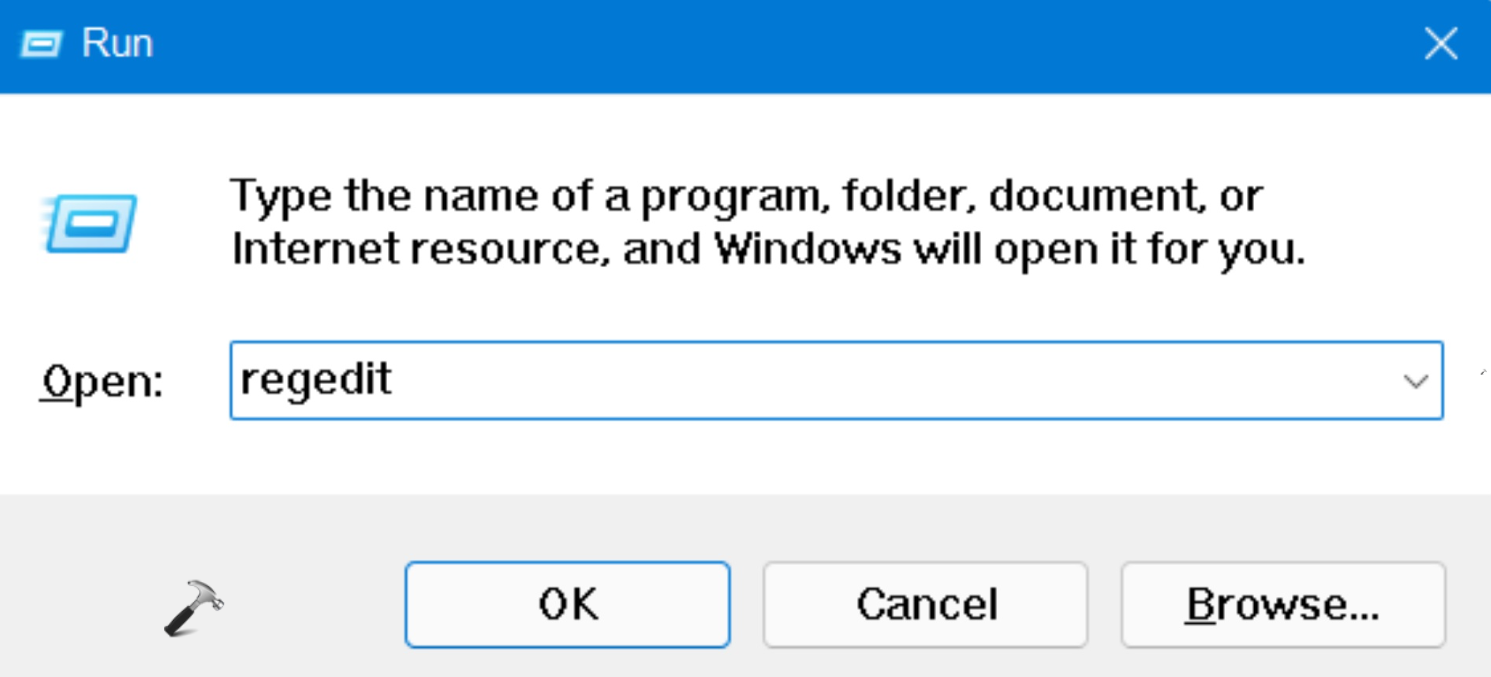
2. After that, navigate to the following location:
HKEY_LOCAL_MACHINE\SOFTWARE\Policies\Microsoft\Windows\Personalization
3. Once there, double-click on the NoChangingLockScreen Now, change its value data to 0 for enabling changing lock screen background. Lastly, click OK.
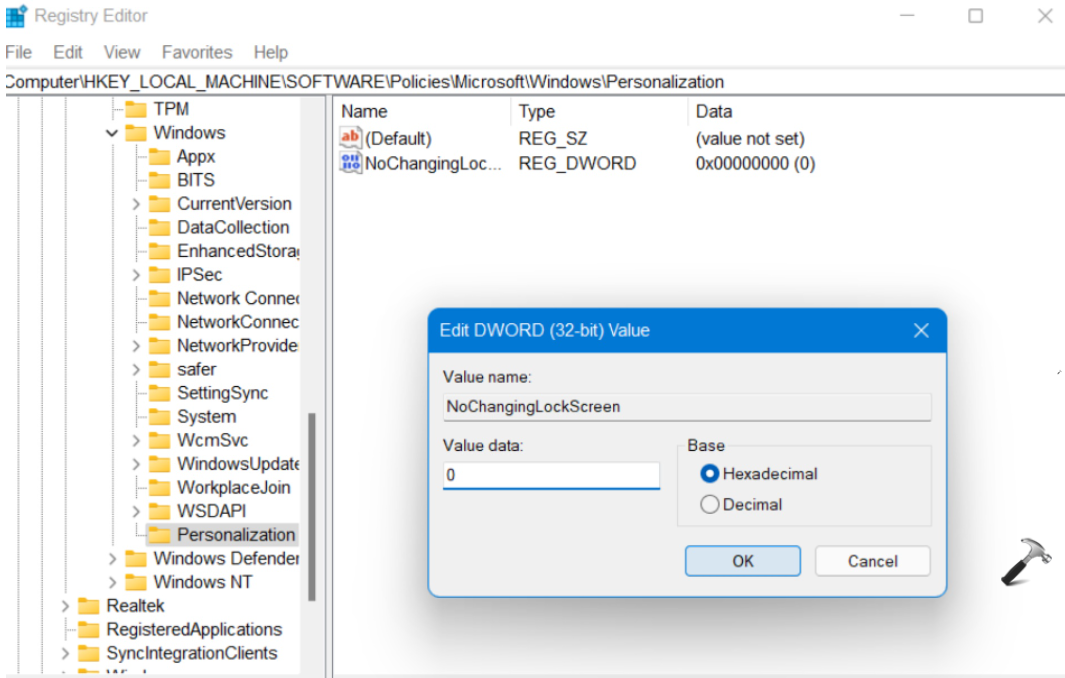
Disable Changing Lock Screen Background in Windows 11
1. In the first place, you need to open the Run dialog box. For this, press the Windows + R keys simultaneously on your keyboard. Once opened, type regedit in the Run dialog box to open Registry Editor.
2. After that, navigate to the following location:
HKEY_LOCAL_MACHINE\SOFTWARE\Policies\Microsoft\Windows\Personalization
3. Once there, double-click on the NoChangingLockScreen Now, change its value data to 1 for disabling changing lock screen background. Lastly, click OK.
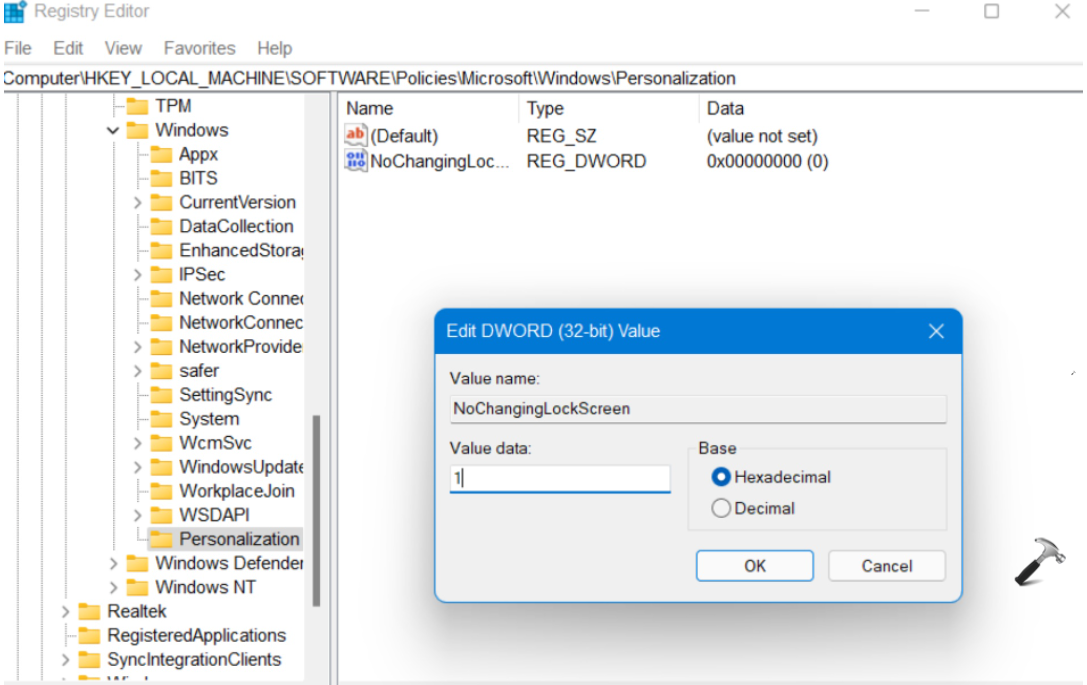
So, this is how to disable changing lock screen in Windows 11 using Registry Editor. It is quite complicated to perform this action. Edit Registry only if you know what you are doing. Follow the above stepwise guide and enable/disable changing lock screen on your Windows 11 PC hassle-free!
![KapilArya.com is a Windows troubleshooting & how to tutorials blog from Kapil Arya [Microsoft MVP (Windows IT Pro)]. KapilArya.com](https://images.kapilarya.com/Logo1.svg)









Leave a Reply