When a driver in Windows reaches a stage that it can no longer work properly, it causes a stop error aka Blue Screen of Death (BSOD). This will crash the machine and wherever you’re, whatever you’re doing, everything on session will be lost as the system reboots itself to recover from this stop error.
In our series of BSOD errors for Windows 10, we’re today going to discuss DRIVER_IRQL_NOT_LESS_OR_EQUAL stop error we recently came around. The moment when this error occurs, your system will display this message:
Page Contents
Your PC ran into a problem that it couldn’t handle, and now it needs to restart.
You can search for the error online: DRIVER_IRQL_NOT_LESS_OR_EQUAL (epfwwfp.sys)
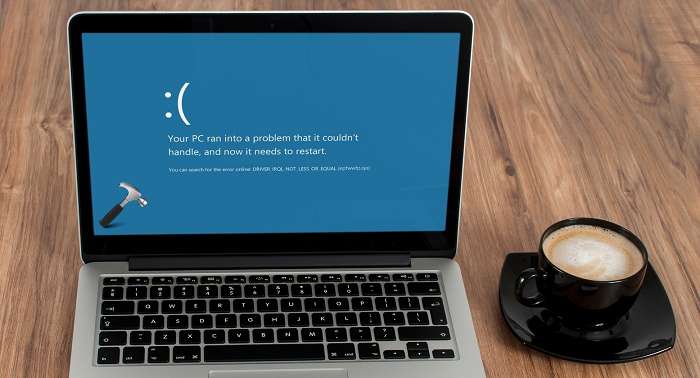
Here, epfwwfp.sys term in the message is variable and actually represents the driver name, which has caused this error. This can be also treated as a hint to solve this problem because if you know the faulty driver name, you just have to remove it and the issue will get resolved.
When you see this stop error for the very first time, you should go ahead with these general troubleshooting steps and see if the problem can be suppressed with them:
- Boot into Safe Mode and check if problem gets resolved
In case if issue still persists after trying these suggestions, follow these steps:
FIX : DRIVER_IRQL_NOT_LESS_OR_EQUAL BSOD In Windows 10
1. Boot into System Recovery Options. Hit the Command Prompt entry at following screen:
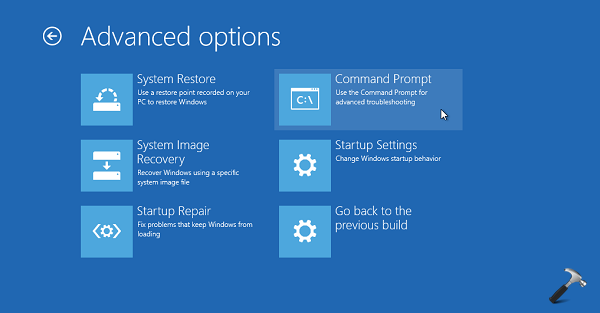
2. Previous step will result in opening of Command Prompt at boot.
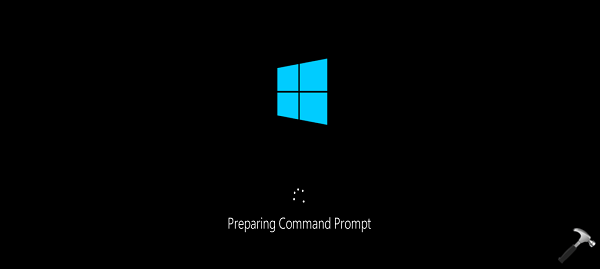
3. Select your admin account and enter your selected account password to continue.
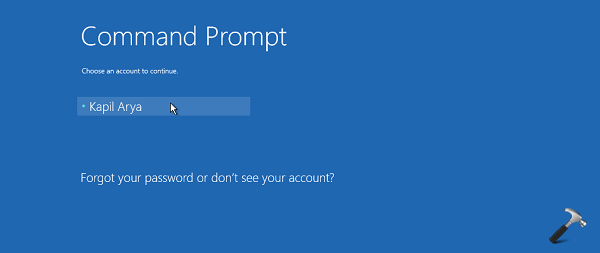
4. Now in the Command Prompt window, type following command and press Enter key:
DEL /F /S /Q /A "C:\Windows\System32\drivers\<DRIVER NAME>"
*Substitute C: with your system root drive and <DRIVER NAME> with faulty driver name in you case. For example, if the driver name is epfwwfp.sys, we would run DEL /F /S /Q /A “C:\Windows\System32\drivers\epfwwfp.sys” command.
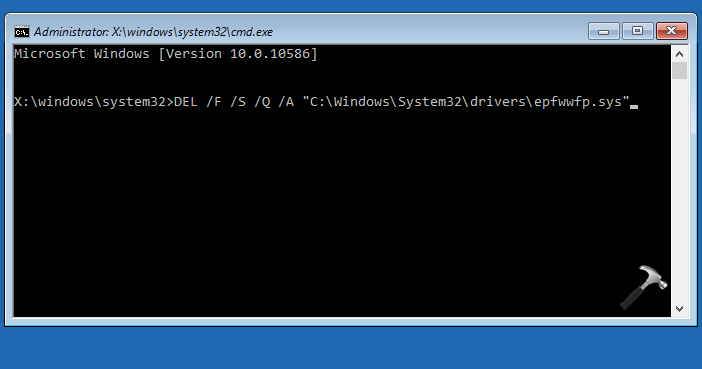
Close the Command Prompt and Continue to your operating system.
5. Since you’ve deleted faulty driver in previous step, you would be able to boot Windows normally. Now your next target is reinstall the updated version of same driver but you’ll need detailed information about it. For this, go to driver’s directory created by BSOD experts and Microsoft MVPs:
Click here to visit driver’s directory
6. On the directory page, search for the same driver name which was mentioned in original stop error message. You’d be able to locate its vendor (refer screenshot below) and thus you can download driver from manufacturer’s site and hence reinstall it.
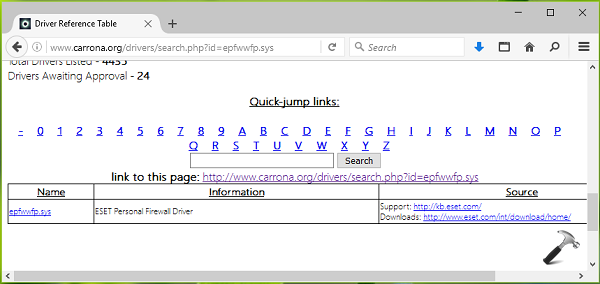
Hope this helps!
![KapilArya.com is a Windows troubleshooting & how to tutorials blog from Kapil Arya [Microsoft MVP (Windows IT Pro)]. KapilArya.com](https://images.kapilarya.com/Logo1.svg)





![[Latest Windows 10 Update] What’s new in KB5055612? [Latest Windows 10 Update] What’s new in KB5055612?](https://www.kapilarya.com/assets/Windows10-Update.png)




4 Comments
Add your comment
If the driver name mentioned at BSOD is a system driver like ntkrnlpa, removing that using cmd would make your computer not boot at all. You would then need to repair using a repair disk.
So in short a dangerous advice
^^ It’s Windows Update related driver, and I believe there are very less chances that it will encounter such kind of BSOD errors. Thanks for advice though.
Admin command prompt says access denied. Also, in driver directory, the WDIWIFI.sys source says windows update. What does that even mean?
^^ As Windows Update is causing this stop code, I suggest you to repair Windows Update components: https://www.kapilarya.com/windows-updates-troubleshooting