Do you want to install the most current Windows version – Windows 11 24H2 ISO file? This latest release, called the Windows 11 24H2 is not only built with a myriad of new features and enhancements, improving its security and performance for home and business use. Also, relevant to IT administrators managing server environments, the latest version of Windows Server is in sync with these updates to facilitate efforts. For your ease, here is your step-by-step guide to download Windows 11 24H2 ISO file.
Page Contents
How to Download Windows 11 24H2 ISO file
Method 1: Download the 24H2 ISO file from Insider program
1. Visit the official page for Insider Preview Downloads (https://www.microsoft.com/en-us/software-download/windowsinsiderpreviewiso).

2. Sign in on this page using your Microsoft account.
3. Find and select “Windows 11 Insider Preview (Release Preview Channel) – Build 26100.xxxx” from the list.

4. Select language and tap “Confirm”.
5. Now, tap on “64-bit Download” and this will successfully install the ISO file.
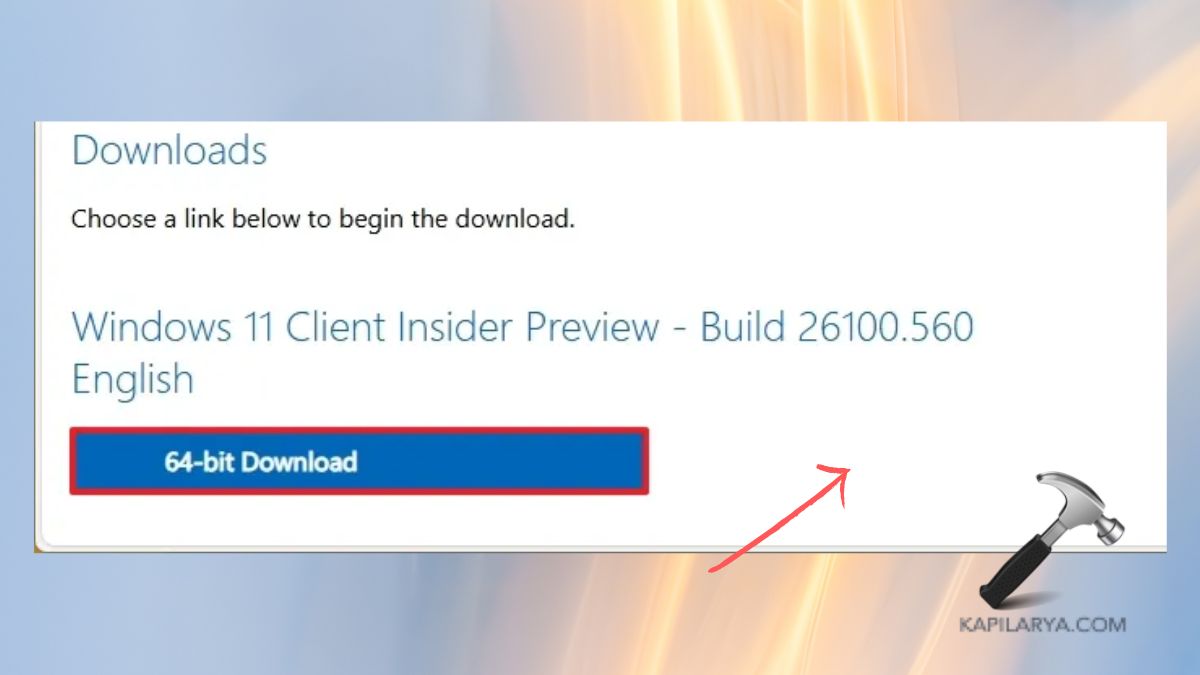
Method 2: Download the 24H2 ISO file from official page
1. Go to the official page of Microsoft to download the ISO file (https://www.microsoft.com/en-us/software-download/windows11) for 24H2 Windows 11.
2. Scroll down and you will see the heading “Download Windows 11 Disk Image (ISO) for x64 devices”. Select the “Windows 11” option and tap the button “Download now”.

3. Choose your language option and tap “Confirm”.
4. Open File Explorer to the downloaded file location. Click on the file and choose “Mount” option to proceed the installation.

5. Next, click open the file “setup.exe” and accept the User Account Control pop up.
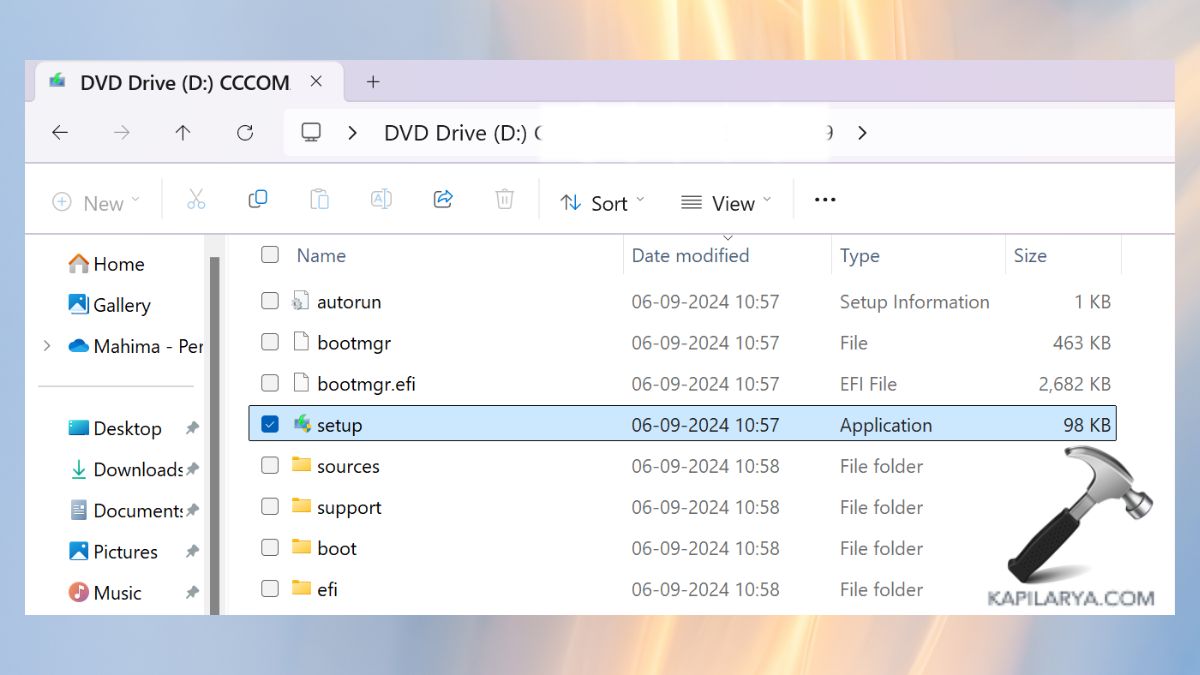
6. On the new installation screen, select “Change how Setup downloads update”. Choose either of the given two options and select “Next”.

Let it scan for the updates and follow the on-screen instructions.
Method 3: Create a Windows 11 bootable USB using Rufus
1. For this, go to Rufus official website.

2. Click and download the latest version. Then, open the downloaded file.
3. Now, select the “Disk or ISO image” in the Boot Selection.

4. Choose the below properties as given below:
a. Image option– “Standard Windows 11 Installation”
b. Volume label– “Windows 11 setup”
c. Partition scheme– “GPT”
d. Target system– UEFI(non CSM)”
e. File system– NTFS
f. Cluster size– 4096 bytes
5. Check the options “Quick format” and “Create extended label and icon files”.

6. Uncheck all the options if PC is compatible with Windows 11. Finally, click on “Start” and “OK”.

Method 4: Download the Windows 11 24H2 ISO file from Media Creation Tool
1. Again, open the official page of Microsoft to download the Windows 11 24H2 ISO file (https://www.microsoft.com/en-us/software-download/windows11) from Media Creation Tool.
2. There, find the “Create Windows 11 Installation Media” heading. Tap on “Download now”.

3. Double-click the downloaded file and accept the UAC pop up.
4. Accept the terms and condition by clicking on “Accept”.

5. Cross-check or change the PC’s language and Edition. Then, tap “Next”.

6. Select “ISO file” option and again tap “Next”.

7. Now, save the file and hit “Finish”.
Though, if you experience any error while performing any of these methods on how to download Windows Latest Version- 24H2 ISO file in four ways, leave a comment below so we can help you out.
That’s it!
![KapilArya.com is a Windows troubleshooting & how to tutorials blog from Kapil Arya [Microsoft MVP (Windows IT Pro)]. KapilArya.com](https://images.kapilarya.com/Logo1.svg)







![[Latest Windows 10 Update] What’s new in KB5055612? [Latest Windows 10 Update] What’s new in KB5055612?](https://www.kapilarya.com/assets/Windows10-Update.png)




Leave a Reply