Generally for accessing maps, we would require the Internet Connection. But with Windows 10, it is possible to access and use maps without any web connectivity. This is possible with availability of Offline Maps feature in this newer OS. It will definitely help those users who use to navigate new places very often and if web connectivity is intermittent at those places.
Using Offline Maps feature, you can easily download the maps for your locality. You can also download the map for any particular region of world and use it anytime – which won’t require you to stay connected with the Internet during usage. Here is the screenshot of all new Maps app in Windows 10:
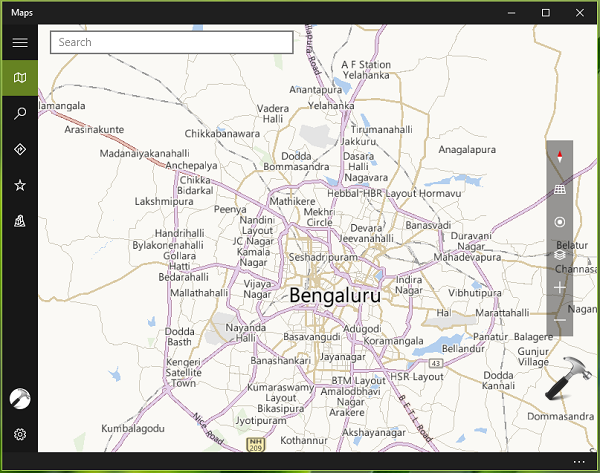
So let see how you can download these offline maps and use them:
How To Download Maps For Offline Usage In Windows 10
1. Open Settings app and navigate to System > Offline maps. In the right pane of this window, click/tap Download maps option under Maps heading.
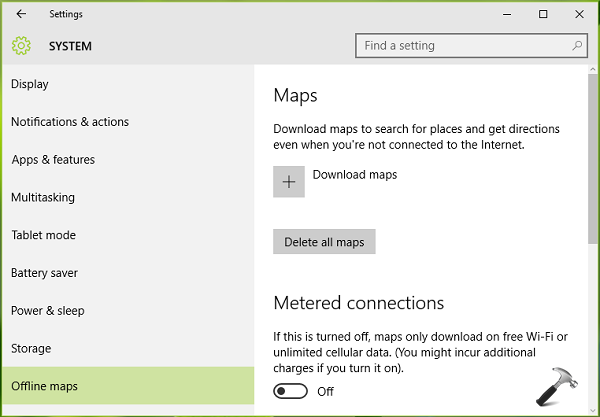
2. Next, in the Download Maps screen, select your continent:
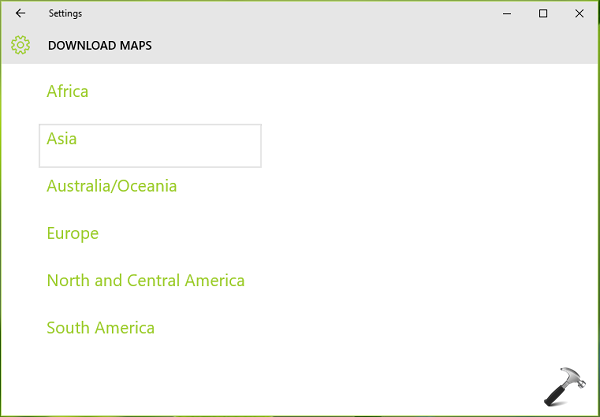
After selecting your region, select your country on the next screen. For some countries full map is available while for some countries, you need to select the country and then you specify a sub-region.
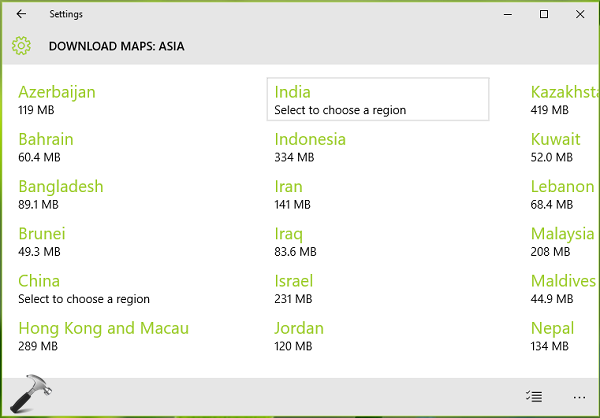
In this way, you can select a sub-region for a vast continent/country like India where we‘ve around 30 states.
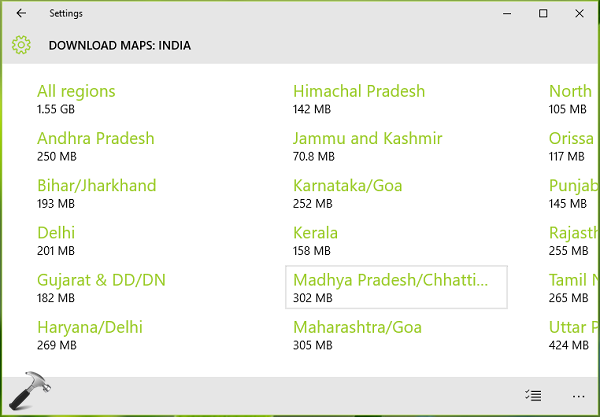
3. Finally, the map for region you’ve specified previously is being downloaded.
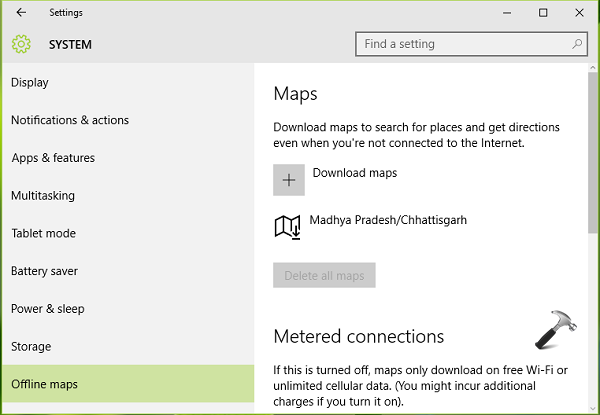
Once the map is downloaded, you can use it to view the maps without having the Internet.
Hope you find the Offline Maps feature productive! Also learn how to enable .NET Framework offline in Windows 10.
![KapilArya.com is a Windows troubleshooting & how to tutorials blog from Kapil Arya [Microsoft MVP (Windows IT Pro)]. KapilArya.com](https://images.kapilarya.com/Logo1.svg)







![[Latest Windows 10 Update] What’s new in KB5055612? [Latest Windows 10 Update] What’s new in KB5055612?](https://www.kapilarya.com/assets/Windows10-Update.png)




2 Comments
Add your comment
Thanks for the tip, Kapil !
^^ Glad you liked it :)