Windows 11 login screen may usually show the last signed-in user. In cases where this has to be hidden, Microsoft has provided a security settings you can configure. In this guide, we’ll see how you to don’t display last signed-in user on Windows 11 login screen.
In earlier versions of Windows 10, there was a policy setting named Interactive logon: Do not display last user name. In Windows 10 version 1709 or later, that policy renamed to Interactive logon: Don’t display last signed-in security policy setting. This policy also continued with Windows 11 and you can configure it to disable showing last signed-in user on Windows 11 sign-in screen.
Your implementation of this policy depends on your security requirements for displayed sign-in information. If you have devices that store sensitive data, with monitors displayed in unsecured locations, or if you have devices with sensitive data that are remotely accessed, revealing logged on user’s full names or domain account names might contradict your overall security policy.
Here’s how you can configure this policy:
Page Contents
Don’t display last signed-in user on Windows 11 login screen
Method 1: Using Security Policy setting
1. Open Local Security Policy using secpol.msc command.
2. Go to Local Policies > Security Options.
3. In the right pane, locate Interactive logon: Don’t display last signed-in policy setting. Double click on it to modify setting.
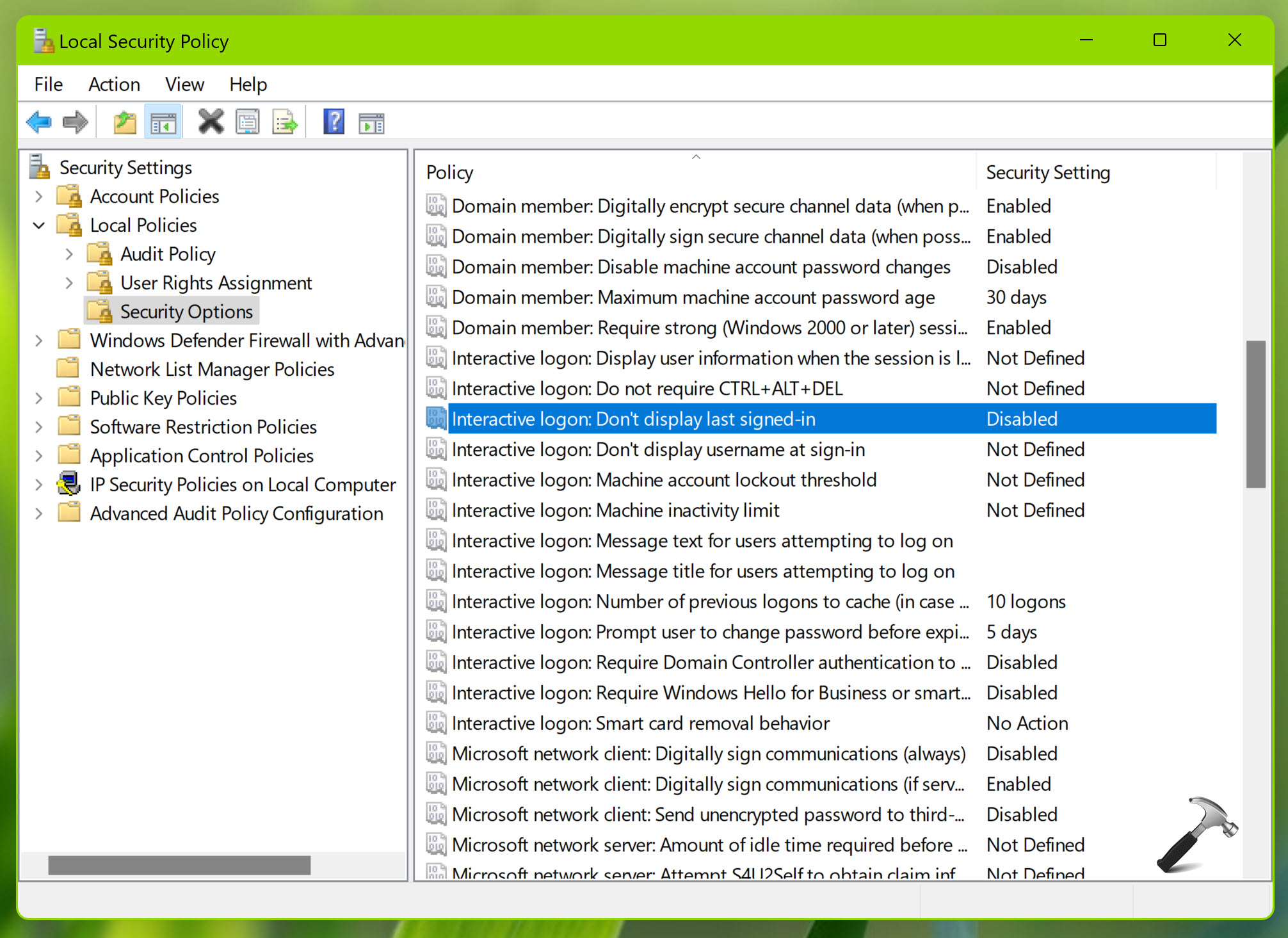
4. Now you can set it to Enabled to hide last signed-in user from login screen. Click Apply, OK.
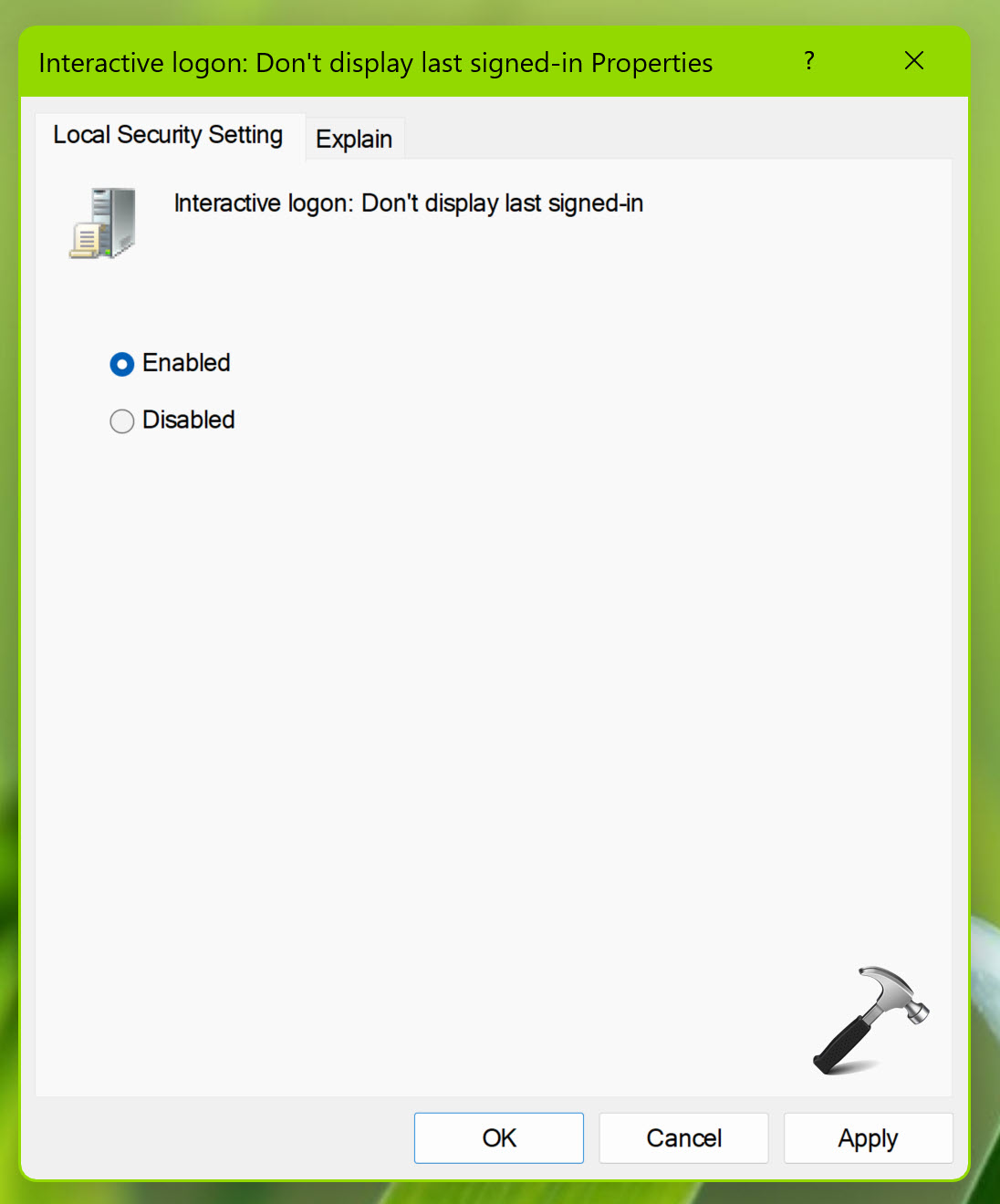
5. Restart your system to make changes effective.
Method 2: Using registry
1. Run regedit command to open Registry Editor.
2. In the Registry Editor window, navigate to:
HKEY_LOCAL_MACHINE\SOFTWARE\Microsoft\Windows\CurrentVersion\Policies\System
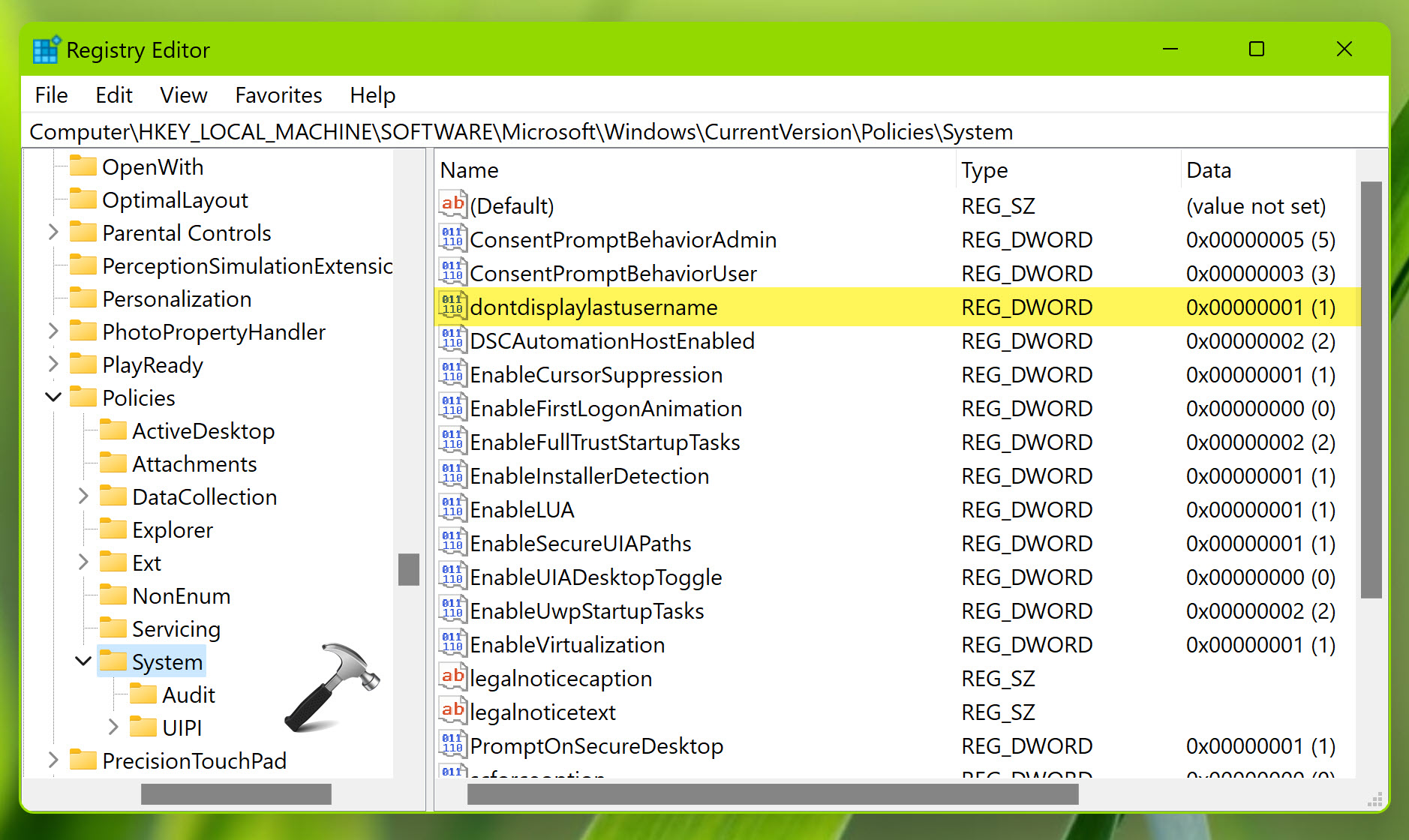
3. In the right pane of System registry key, locate the registry DWORD named dontdisplaylastusername. You can set to to Value data 1 to disable last signed-in user from login screen from Windows 11 login screen.
4. Close Registry Editor, reboot to make changes effective.
That’s it!
![KapilArya.com is a Windows troubleshooting & how to tutorials blog from Kapil Arya [Microsoft MVP (Windows IT Pro)]. KapilArya.com](https://images.kapilarya.com/Logo1.svg)






![[Latest Windows 10 Update] What’s new in KB5055612? [Latest Windows 10 Update] What’s new in KB5055612?](https://www.kapilarya.com/assets/Windows10-Update.png)




Leave a Reply