If you’re using Windows Server, after you log in, you will see Server Manager is automatically displayed. This is because Server Manager is most important tool on your Windows Server. It gives you all the options to manage your local server. Keeping it at highest priority, you will see it automatically launched once you sign in.
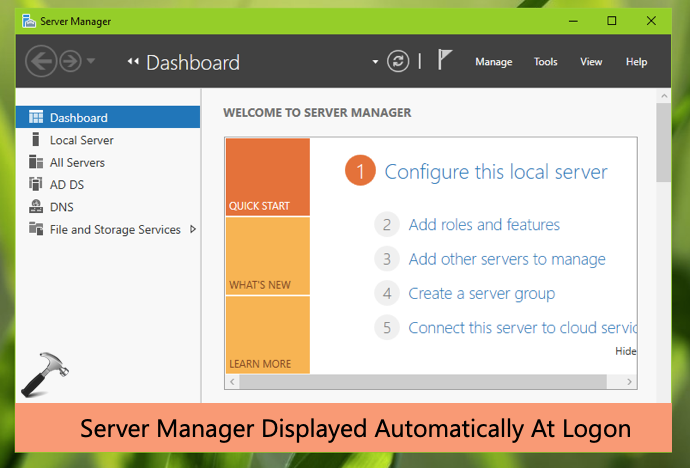
In this article, we’ll see how you can change this default behaviour. To disable Server Manager from auto-launch, you can apply a relevant Group Policy setting. For this, you need to apply the relevant GPO setting as discussed in this article. Once you apply that setting, you’ll be able to prevent auto launch of Server Manager.
Read the complete step-by-step process below.
Do Not Display Server Manager Automatically At Logon
1. Press  + R and type
+ R and type gpmc.msc in Run dialog box to open Group Policy Management snap-in. Click OK.
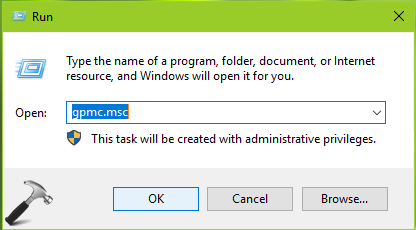
2. Inside Group Policy Management window, you can create an Organization Unit (OU) first. The OU can be used to apply GPO setting at server level. After creating OU, right click on it, and select Create a GPO in this domain… option.
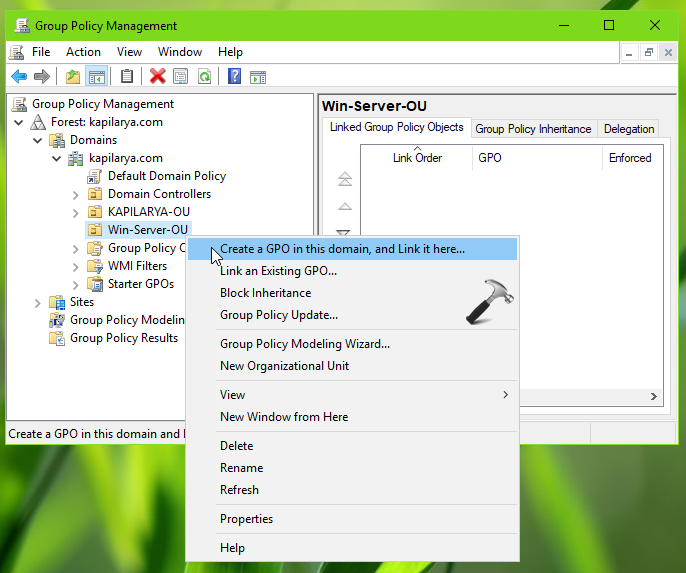
3. Once you created the GPO object, right click on it and select Edit.
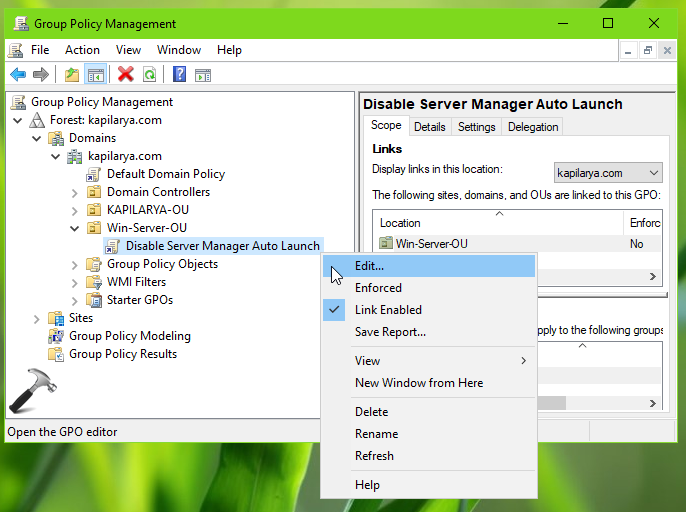
4. In the GPO Editor, navigate to:
Computer Configuration > Policies > Administrative Templates > System > Server Manager
5. Then double click on the Do not display Server Manager automatically at logon policy setting to modify its status.
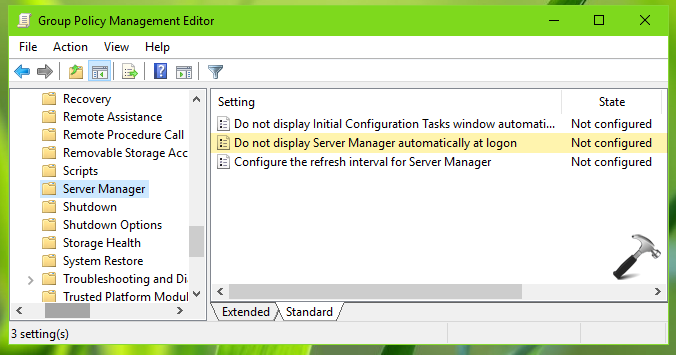
6. Set the policy setting to Enabled. Pay attention to bottom line in the policy description. It clearly states whether the policy is configured or not, Server Manager is always from Start Menu or via taskbar. This only effects the automatic launching of Server Manager after user logs in.
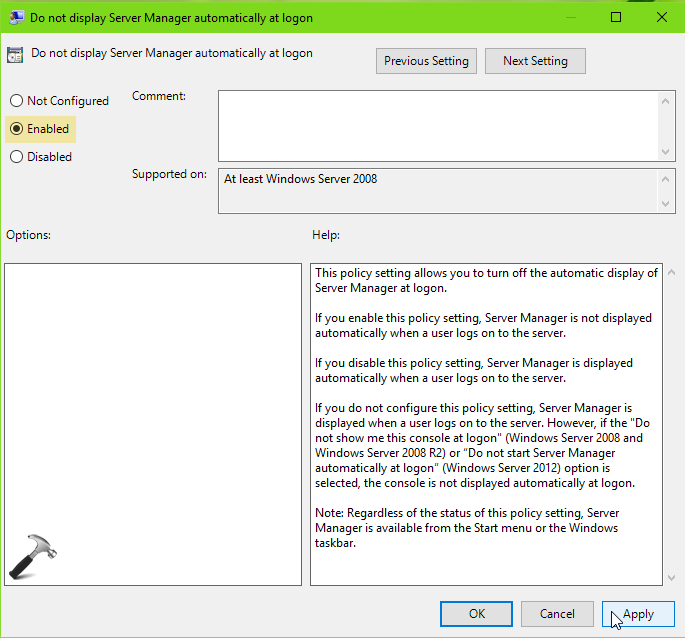
7. Exit Group Policy Management and refresh the GP engine by running gpupdate /force to make changes effective.
Check out this video to illustrate above steps:
That’s it!
![KapilArya.com is a Windows troubleshooting & how to tutorials blog from Kapil Arya [Microsoft MVP (Windows IT Pro)]. KapilArya.com](https://images.kapilarya.com/Logo1.svg)











Leave a Reply