It is often recommended that you should update your system drivers for flawless operation of machine. By default, Windows has capability to automatically update your installed drivers. You can also update your installed manually using instructions mentioned here. In case a driver has not been updated for a long time either from you or from product vendor, you may start facing weird issues with it.
Today, we came around a crucial error regarding display driver on one of the machine running Windows 10. In this case, the system became unresponsive for some interval and then everything became normal. Following message was received then from Action Center:
Page Contents
Display driver stopped responding and has recovered.
If you’re also facing this problem, there may be following reasons for it:
- The video/display driver you’ve installed is old and not fully compatible with your version of Windows
- Visual effects or if too many programs are running in background
- The Graphics Processing Unit (GPU) is taking more time than permitted to display graphics to your monitor
Technically, the issue may also occur if Timeout Detection and Recovery feature inside Windows is not working properly. This feature basically detects whether if any video adapter hardware or system driver is taking much more time for its operation rather that what is permitted for it. If this happens, Windows tries to recover itself and when it fails to recover as well, you get the Display driver stopped responding and has recovered message after a while, when system hangs for some seconds.
Following fixes may help you in resolving this issue:
FIX : Display Driver Stopped Responding And Has Recovered In Windows 10
FIX 1 – Using Built-in Troubleshooter
The first step of troubleshooting this problem is to run built-in troubleshooters for checking hardware and drivers compatibility issues. Please perform the steps of following tutorial and run Video Playback and Hardware and Devices troubleshooters:
How to use built-in troubleshooters in Windows 10
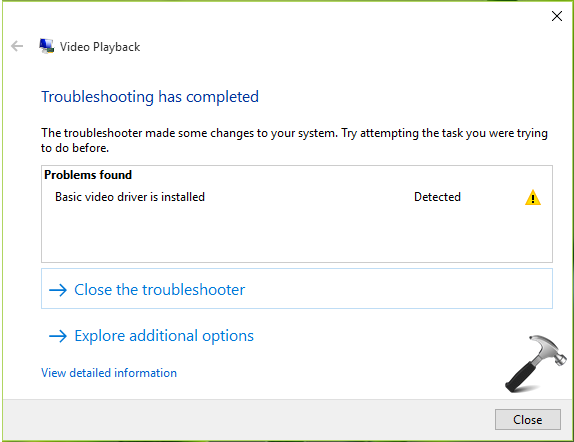
The troubleshooter may automatically detect issues and try to fix them. If they are unable to fix, at least you got to know what the problem is. In our case, troubleshooter found out that ‘Basic video driver is installed‘, but it was not fixed. If troubleshooter fixes the issue in your case, you’re good to go. Else try FIX 2.
FIX 2 – Using Device Manager
1. Press  + R and type devmgmt.msc in the Run, hit Enter key to open Device Manager snap-in.
+ R and type devmgmt.msc in the Run, hit Enter key to open Device Manager snap-in.
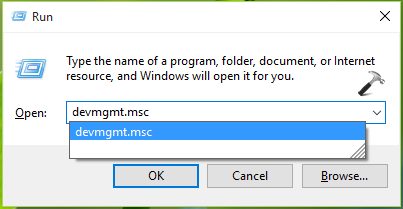
2. In the Device Manager window, expand Display adapters, right click on available devices in this section and click Update Driver Software.
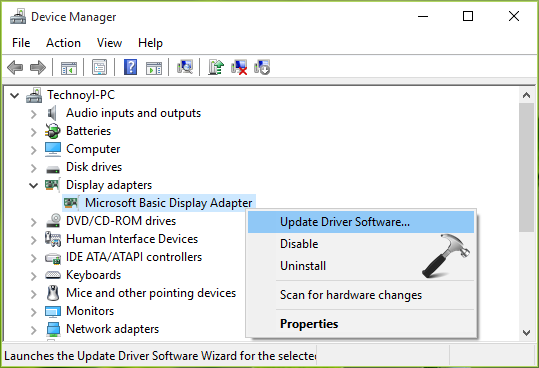
3. For the next window, select Browse my computer for driver software.
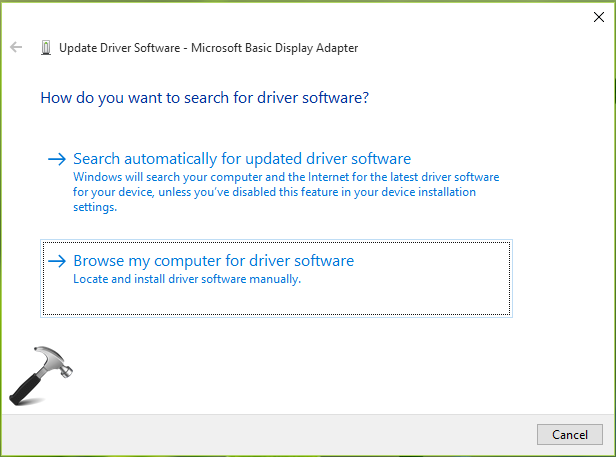
4. Moving on, click Let me pick from a list of device drivers on my computer in below shown window.
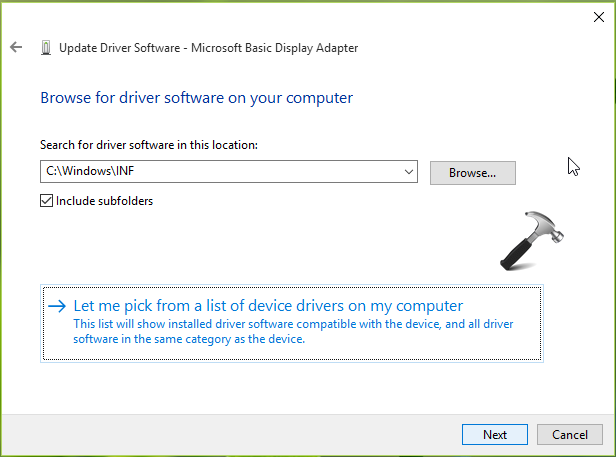
5. Now you’ll reach Windows asking Select the device driver you want to install for this hardware section, check Show compatible hardware option. Then from the available drivers, select a driver that is already installed (for reinstalling) or the another which is updated one. Click Next.
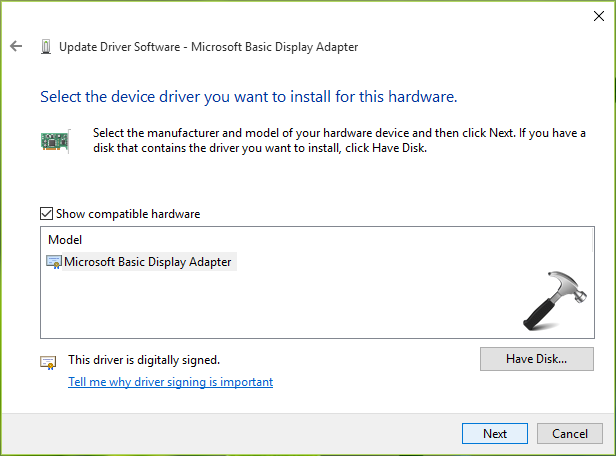
6. Then you’ll be notified that driver installation was successful. Click Close and restart machine.
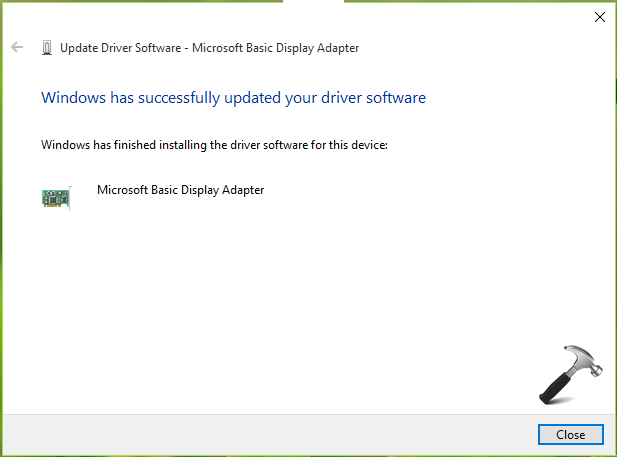
The problem may have fixed by now. In case if it still persists, try FIX 3.
FIX 3 – Using Registry Editor
With the steps mentioned below, you can increase the value of registry corresponding to Timeout Detection and Recovery so that GPU processing time can be increased.
Registry Disclaimer: The further steps will involve registry manipulation. Making mistakes while manipulating registry could affect your system adversely. So be careful while editing registry entries and create a System Restore point first.
1. Press  + R and put regedit in Run dialog box to open Registry Editor (if you’re not familiar with Registry Editor, then click here). Click OK.
+ R and put regedit in Run dialog box to open Registry Editor (if you’re not familiar with Registry Editor, then click here). Click OK.

2. In the left pane of Registry Editor, navigate to following registry key:
HKEY_LOCAL_MACHINE\SYSTEM\CurrentControlSet\Control\GraphicsDrivers
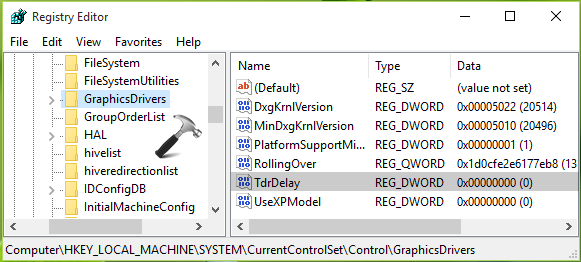
3. In the right pane of GraphicsDrivers key, create a registry DWORD named TdrDelay and double click on it to modify its Value data:
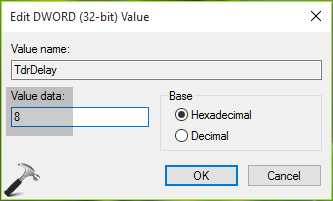
4. Set the Value data of DWORD to 8. Click OK. Close the Registry Editor and reboot.
Hope something helps!
![KapilArya.com is a Windows troubleshooting & how to tutorials blog from Kapil Arya [Microsoft MVP (Windows IT Pro)]. KapilArya.com](https://images.kapilarya.com/Logo1.svg)






![[Latest Windows 10 Update] What’s new in KB5055612? [Latest Windows 10 Update] What’s new in KB5055612?](https://www.kapilarya.com/assets/Windows10-Update.png)





16 Comments
Add your comment
I am getting this error after updating to windows 10.So I updated my graphics driver (Intel HD graphics 4000).The error stopped showing up.But after updating my graphics driver my brightness us not getting increased Please help me.
^^ Please run the troubleshooters mentioned in FIX 1 and reply us back with the status :)
Thanks for this. I’ve been holding off on upgrade from 64bit W7 pro to W10 as I have a second graphics card installed as a CUDA device (Asus Strix GTX970 not running any display) for GPU rendering Blender 3d Cycles, while a humble Asus GT640 does the display. To get this rig to work I had to extend the TDR via regedit on W7 as Windows seems to assume any GPU is attached to a display and resets anyway. The device has now run flawlessly for nine months of fairly heavy use. What I couldn’t establish till now was if I could do the same thing in W10 now I know I can, I think I’ll do a drive image to External HD, swallow hard and go for it sometime after Christmas. Why do I think it might not be that simple. I’m still concerned about W10 Nvidia driver issues but that’s another story.
^^ Yeah, I hope registry maniputation will help you on Windows 10 as well :)
Thanks
I’ll get back and let you know how I get on.
Hi ive tried all of the above as LOTR War in the North has the same problem, i have a HP Pavilion 550-153na
Intel(R) Core(TM) i5-6400 CPU @ 2.70GHz
RAM 8GB
Windows 10 Home 64bit
Dual Graphics 1 Intel(R) HD Graphics 530
Graphics 2 AMD Radeon (TM) R5 320
The error i get is: “witn.exe has been blocked from accessing graphics hardware” after playing the game for a minute or so…
Hi, Would this be related to the error “Application has been blocked from accessing Graphics Hardware. Application MicrosoftEdgeC has been blocked.”
Occurs when using Edge and comp hangs then I see either Whea error or tdr interval error.
I have core2quad, nvidia gt730, windows 10 :( .
I experienced the same issue with google chrome and i disabled h/w acceleration. issue got fixed but now it’s edge going haywire.
^^ Both errors are related, so you can try fixes mentioned here and see if they helps you.
Hey, i am in the registery directory but i dont have Tdrdelay and usexpmodel
What should i do?
Help D:
I’m currently suffering the error of “Application has been blocked from accessing Graphics Hardware.”
Basically happens everytime I start a game for a few minute.
I’ve try :-
-TDR registry edit.
-Updating driver.
-Clean uninstall driver.
-Install back the driver.
And many method that I can found online. All failed D:
My PC is now using :-
-Window 10 Pro
-Intel(R) Pentium(R) CPU G2020 @ 2.90GHz
-Nvidia GeForce GT630
Yes, my pc setup is crap. But before I was able to play most of the game with low graphic, but now I can’t play any game because it will keep crashing with window error message “Application.exe has been blocked from accessing Graphics Hardware”
Would be much appreciated if anyone could help me with this.
^^ Check FIX 1 here: https://www.kapilarya.com/application-has-been-blocked-from-accessing-graphics-hardware-windows-10
But I’m not using Intel Graphic Card.
How should I apply that fix?
Many thanks Kapil for taking care of us forgotten few who have been plagued by this ungodly error.
I recently came across it on my ACER ICONA 510 tablet and it started right after I had installed a downloaded app from the Microsoft Store, AD Block. I was able to fix my problem by simply uninstalling the Ad Block app from my tablet and everything came back as before.
Strangely enough, I also downloaded this app on my laptop ASUS R556 at the same time as for the tablet and did not see any such error messages come up and my graphics continue to work correctly on my laptop.
Thanks again for being there.
^^ Thanks for your feedback!
Thanks, Kapil
Your “FIX 3” worked for me. I just tested it with FSX and P3D problem Solved!
^^ Glad I could help 😎