Disk Management is the hotspot for managing hard disks on Windows machines. To ensure proper working of Disk Management feature, the background service called as Virtual Disk Service (VDS) should be ready to run on demand. When you’re working in a remote connection environment, it may possible that VDS could not be supported on target machine. So when you can’t start Disk Management snap-in due to VDS, following is the error you’ll receive:
Disk Management could not start Virtual Disk Service (VDS) on <Computer Name>. This can happen if the remote computer does not support VDS, or if a connection cannot be established because it was blocked by Windows Firewall.
For additional information about diagnosing and correcting this problem, see Troubleshooting Disk Management in Disk Management Help.
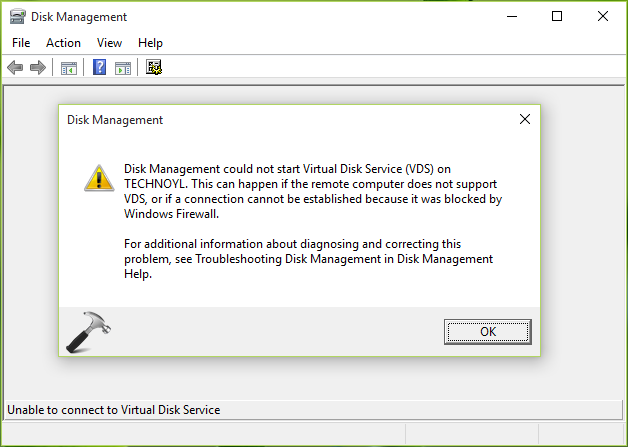
If you’re also facing this problem, this article is for you. You can try these steps and see if that helps you:
FIX : Disk Management Could Not Start Virtual Disk Service On Windows 10
1. Press  + R and type services.msc in the Run dialog box, hit Enter key to open Services snap-in.
+ R and type services.msc in the Run dialog box, hit Enter key to open Services snap-in.
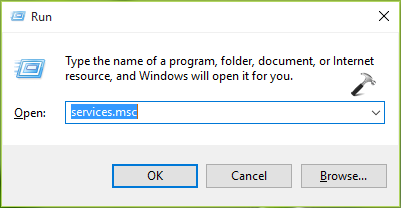
2. In the Services window, scroll down to look for Virtual Disk Service. Since you’re facing this problem, the service may not be running and might be set to Disabled. Right click upon this service and select Properties.
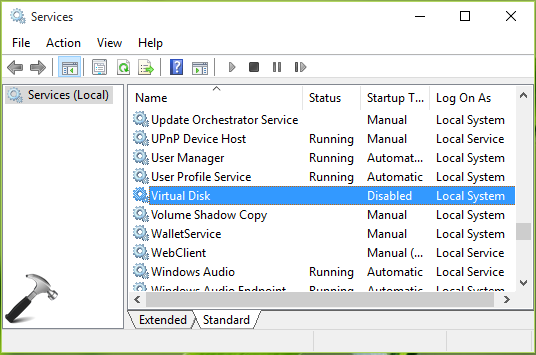
3. In the property sheet, set the Startup type to Manual or Automatic. Then click Apply. Now hit Start button and then click OK.
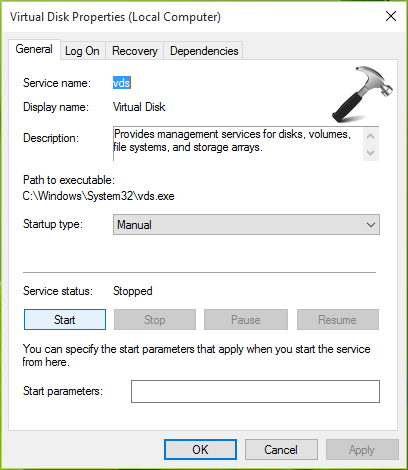
Once this service is started, you can then open Disk Management as expected:
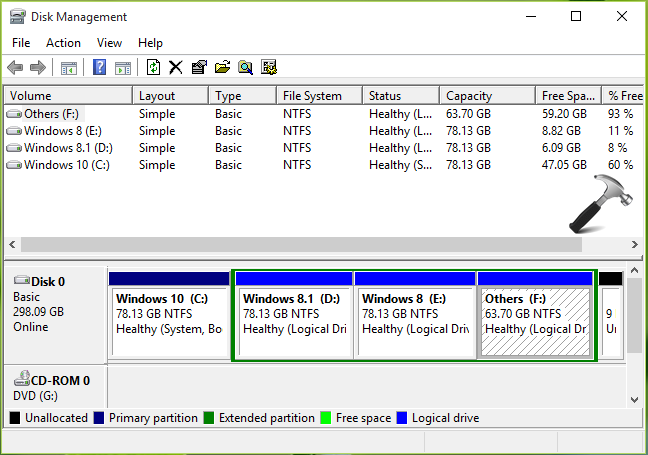
That’s it!
![KapilArya.com is a Windows troubleshooting & how to tutorials blog from Kapil Arya [Microsoft MVP (Windows IT Pro)]. KapilArya.com](https://images.kapilarya.com/Logo1.svg)





![[Latest Windows 10 Update] What’s new in KB5055612? [Latest Windows 10 Update] What’s new in KB5055612?](https://www.kapilarya.com/assets/Windows10-Update.png)




8 Comments
Add your comment
Thank you bro!
^^ Welcome!
Thank you…
^^ Cool!
Ill try this looks like it’ll work. Should I be concerned if I get this popup and I dont use a remote desktop and I dont recognize the computer name it shows?
Nope- Did all of that before I came here. Services shows vds as ‘starting’, in both manual and auto modes, never changes, disk mgmt window remains blank. Not a matter of ‘not supported’ or ‘blocked by firewall’ as I use this all the time as I have 7 peripheral drives that I have to occasionally manipulate for space changes. I have to admit, this is a first for me, as I have never experienced this before. No error messages are generated, it just sits in ‘starting’ mode.
OS: Win10 Insider Preview, v.1703, b:15063.503 (RP Ring)
It was already showing Status=Running and Startup Type=Automatic. I had previous set these.
Problem: In Windows Explorer, I cannot see an extra HDD that I want to plug in. (Currently disconnected.)
^^ Use list disk command in Command Prompt and see if you can list the HDD then.