Now and then, you might need to go and search for a document in your PC, or trying to look for your favorite songs, Cortana is your savior. She digs into the drives for what you are searching and provides different grouped results which most often, would include web links.
Now, at time these web search results can be really helpful when you quickly want to look for synonyms of a word, for example. But not always, right? You certainly wouldn’t go and poke Cortana for searching something on Web. You would leave that task to a web browser for instance. Also, these web search results are directly fetched from Bing and are put at the top most space, making you scroll down further to look for what you have actually searched for (It can be any app, document or PC settings). This makes it a bit inconvenient to look at, from a user’s perspective.
In this guide, we will show you how to prevent Windows 10 from plating up the web results while searching for something on your PC. Here’s how:
Page Contents
How To Disable Cortana From Delivering Web Results In Windows 10
METHOD 1 : Disable Web Search Using Built-In Cortana Settings
1. Click on taskbar search icon/box and hit the Notebook icon (2nd icon from top).
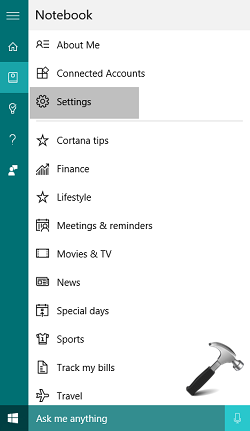
2. Click on Settings from the options (If you are using Windows 10 Build 14316 or later, you would find the Settings button in the navigation pane on the left).
3. After disabling Cortana, turn off the Search online and include web results option.
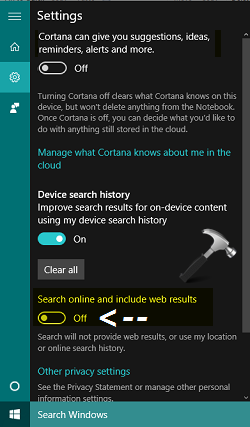
By doing so, you will see that Search Web and Windows in taskbar has been replaced by Search Windows instead, which tells us that you have successfully turned off web search results. Go ahead and search for anything this time.
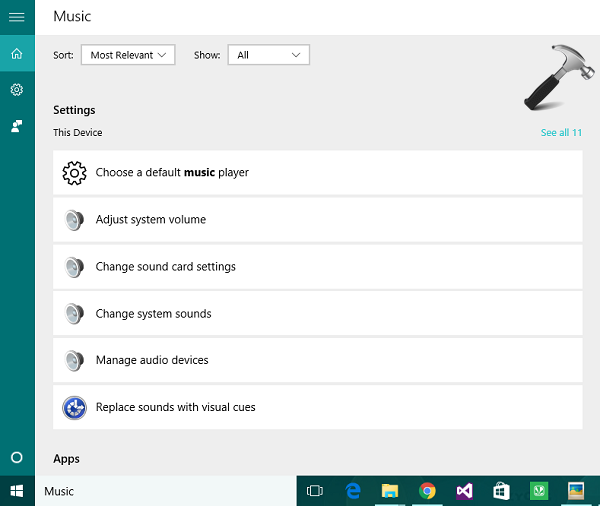
In addition to this, you can also use click Search my stuff button once you have entered your search query. This would enable you to sort the results as per their relevance and date. You can isolate the search type to anyone of Documents, Settings, apps, etc.
METHOD 2: Disable Web Search Using Windows Firewall
1. Click on taskbar search icon, type Windows Firewall and select Windows Firewall with Advanced Security from search results.
2. Select Outbound Rules on the left pane.
3. On the right-side window, scroll down to the name Search. Double-click Search to open its Properties window.
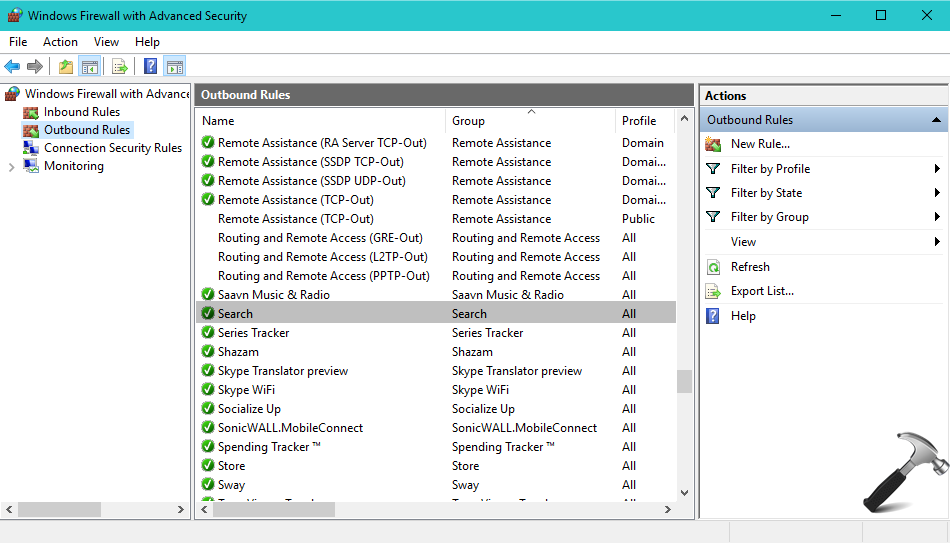
4. Now, under Action section, switch from Allow the connection to Block the connection.
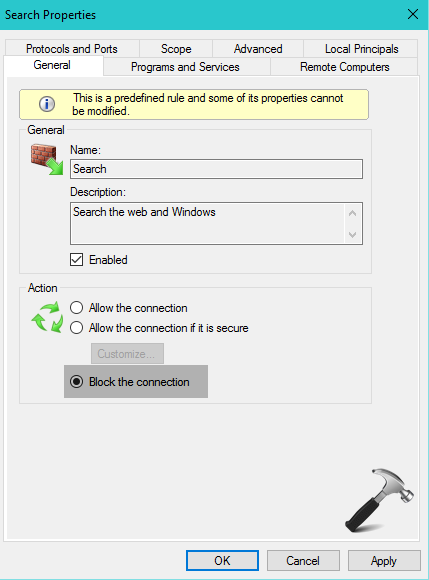
5. Click Apply and then OK to save the changes. You would need to restart the PC to make the changes effective and disable the web search.
Just so you know, disabling the web search results would make Cortana working locally and you won’t be able to bag in the perks and benefits of Cortana. So, it’s for you to decide what functionality is more convenient for you.
Go here, if you want to disable Cortana completely in Windows 10.
![KapilArya.com is a Windows troubleshooting & how to tutorials blog from Kapil Arya [Microsoft MVP (Windows IT Pro)]. KapilArya.com](https://images.kapilarya.com/Logo1.svg)







![[Latest Windows 10 Update] What’s new in KB5055612? [Latest Windows 10 Update] What’s new in KB5055612?](https://www.kapilarya.com/assets/Windows10-Update.png)


Leave a Reply