With Windows 10, we’re getting newer builds on the go via Windows Updates. If you’re connected to Microsoft Account (MSA) on your Windows 10, the new builds released either for Fast or Slow ring are automatically shipped to your machine.
Recommended : Checkout this fix if you can’t receive new builds in Windows 10.
Now consider a scenario, that you owns a Windows 10 machine and there are multiple users on this system and you don’t want to let users change the settings for receiving newer builds. Because, its obvious that users will be able to open PC Settings and go to Choose how preview builds are installed screen. So literally they’re able to change settings as far as default conditions are concerned.

So if you want to avoid this possibility, such that you can prevent users from changing settings under Choose how preview builds are installed section, you need to additionally configure a Group Policy for this.
Here is how-to part:
How To Enable Or Disable User Control Over Preview Builds In Windows 10
1. Press  + R and put gpedit.msc in Run dialog box to open Local Group Policy Editor. Click OK.
+ R and put gpedit.msc in Run dialog box to open Local Group Policy Editor. Click OK.
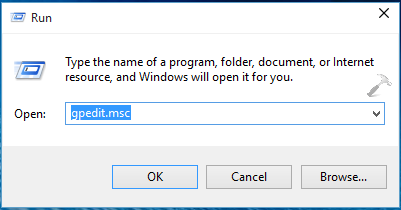
2. In the Local Group Policy Editor window, navigate here:
Computer Configuration -> Administrative Templates -> Windows Components -> Data Collection and Preview Builds

3. In the right pane of above shown window, look for the Setting named Disable user control over preview builds. By default, the policy is set to Not Configured or Enabled. Double click on the same Setting to get this window:

4. Finally, in the above shown window, select Disabled to prevent users from changing settings under Choose how preview builds are installed section. Click OK. Close the Local Group Policy Editor and reboot to make changes effective. Once the policy become effective, users won’t be able access Choose how preview builds are installed section and thus they can’t change the settings available there.
In future, if you again want to allow users to change settings for Choose how preview builds are installed section, set the same policy setting to Not Configured or Enabled.
That’s it! Also learn how to disable Aero Glass transparency from Start, taskbar & Action Center in Windows 10.
![KapilArya.com is a Windows troubleshooting & how to tutorials blog from Kapil Arya [Microsoft MVP (Windows IT Pro)]. KapilArya.com](https://images.kapilarya.com/Logo1.svg)









![[Latest Windows 10 Update] What’s new in KB5055612? [Latest Windows 10 Update] What’s new in KB5055612?](https://www.kapilarya.com/assets/Windows10-Update.png)


Leave a Reply