If you’ve recently setup your Windows 10 and you’re being asked to setup Windows Hello or PIN instead of your password, this article is for you. Well, on Windows Hello supported devices, while you sign-in, you’ll receive “Use Windows Hello instead of your password” screen which promotes Windows Hello and ask you to setup it.
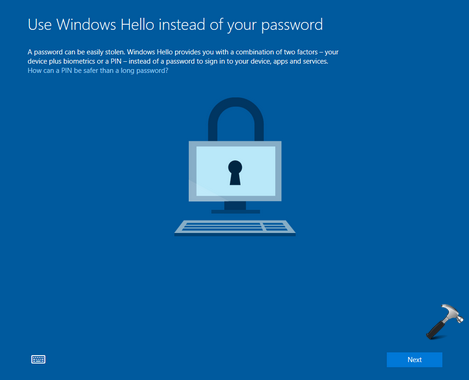
Many users okay or satisfied with existing password method might found this screen annoying, because this screen appears frequently during signing-in. When you click Next on above shown screen, you got another screen titled ‘Did you mean to cancel PIN?‘. This screen asks you to set up PIN. To skip the screen, you need to click I’ll set up a PIN later link.
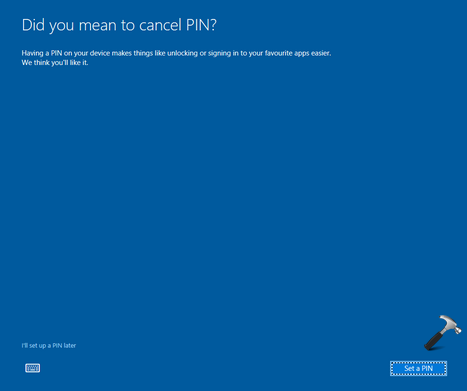
Both of these screen may irritate users and if you’re also facing this issue, here’s how to get rid of it.
Page Contents
How To Disable ‘Use Windows Hello Instead Of Your Password’ Screen
Method 1 – Via Registry
Registry Disclaimer: The further steps will involve registry manipulation. Making mistakes while manipulating registry could affect your system adversely. So be careful while editing registry entries and create a System Restore point first.
1. Press  + R and put regedit in Run dialog box to open Registry Editor (if you’re not familiar with Registry Editor, then click here). Click OK.
+ R and put regedit in Run dialog box to open Registry Editor (if you’re not familiar with Registry Editor, then click here). Click OK.

2. In left pane of Registry Editor window, navigate to following registry key:
HKEY_LOCAL_MACHINE\SOFTWARE\Microsoft\PolicyManager\default\Settings\AllowSignInOptions
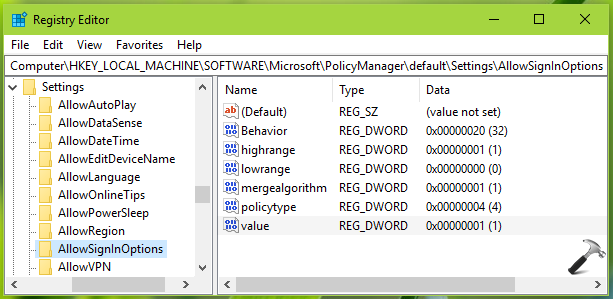
3. Now in the right pane of AllowSignInOptions registry key, you might see value named registry DWORD (REG_DWORD) which is set to 0. Double click on this registry DWORD to modify its Value data:
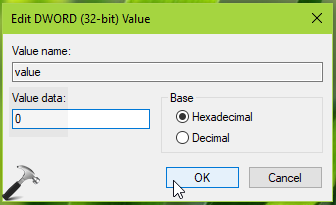
4. Finally, set the Value data to 1 and click OK. Close Registry Editor and reboot to make changes effective.
After restarting your system, you’ll no longer be asked to setup PIN or Windows Hello.
If issue still persists, refer Method 2 below.
Method 2 – Setup PIN Like Password [WORKAROUND]
We all know that you can configure PIN with complexity in Windows 10.
So to avoid Use Windows Hello instead of your password and successive screen, you can go to Settings app > Accounts > Sign-in options and click Add under PIN. In Set up a PIN window, check Include letters and symbols. Now create PIN just like your password. Once you’re done, click OK.
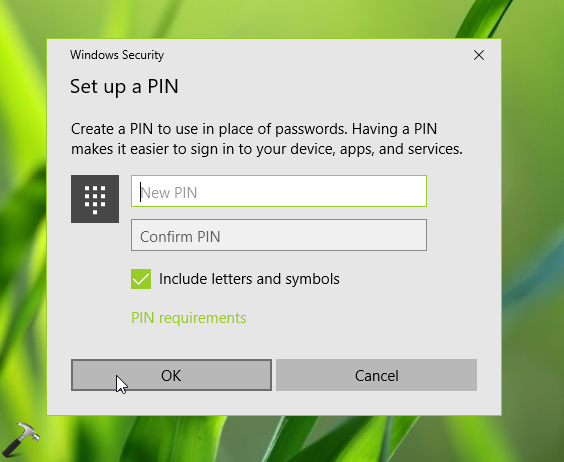
Reboot the machine, on the sign-in screen, click Sign-in options. Now use your PIN which is now like your password and login. Now Windows will remember that you use PIN to sign-in so it will directly ask you to enter PIN at next login. So ultimately this will completely skip Use Windows Hello instead of your password screen and successive screen now.
Hope this helps!
![KapilArya.com is a Windows troubleshooting & how to tutorials blog from Kapil Arya [Microsoft MVP (Windows IT Pro)]. KapilArya.com](https://images.kapilarya.com/Logo1.svg)







![[Latest Windows 10 Update] What’s new in KB5055612? [Latest Windows 10 Update] What’s new in KB5055612?](https://www.kapilarya.com/assets/Windows10-Update.png)



Leave a Reply