User Account Control (UAC) is the security concerned feature inside Windows to keep you system secure. It helps in preventing unauthorized access to the system. Basically, whenever you’re about to made a change to your system that could affect settings of other people on the same system, you’ll be required administrator privilege to do so. Thus for security purpose, each time you’re about to make system modification, you’ll be asked to give permission as administrator via following prompt:
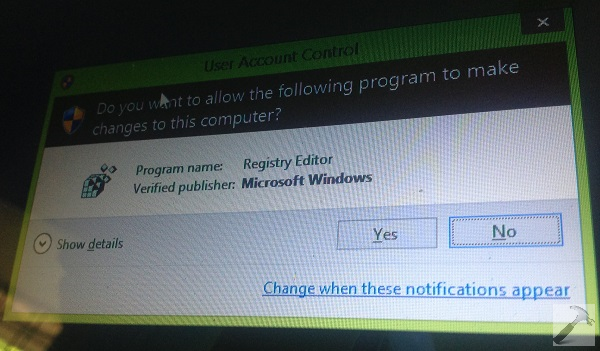
Thus UAC acts as a guard to protect your system and you should keep it on. But if have to frequently run a program that requires UAC control permissions, and if you’re irritated by clicking Yes each time, then you may want to bypass UAC prompt for that specific program. Obviously by disabling UAC control settings you can disable these prompts but since turning off UAC is not recommended, you try something different mentioned below. We’re illustrating this example for our favorite Registry Editor.
How To Disable UAC Prompt For Specific Programs In Windows 10/8.1/8/7
1. Press  + R, type taskshcd.msc and hit Enter to open Task Scheduler.
+ R, type taskshcd.msc and hit Enter to open Task Scheduler.
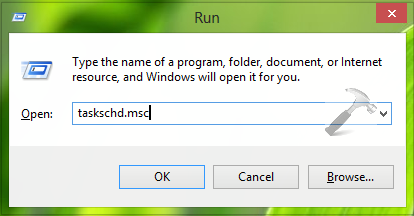
2. In Task Scheduler window, click Action, select Create Task option.
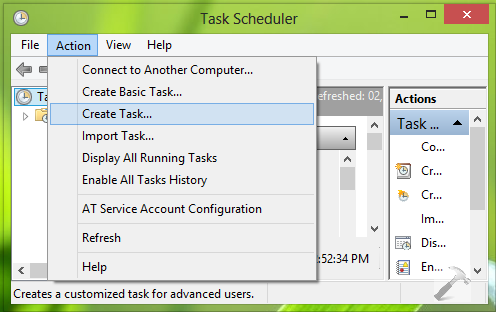
3. In the Create Task window shown below, type a convenient name and description which you could remember easily. Make sure you have checked Run with highest privileges option at bottom. Click OK.
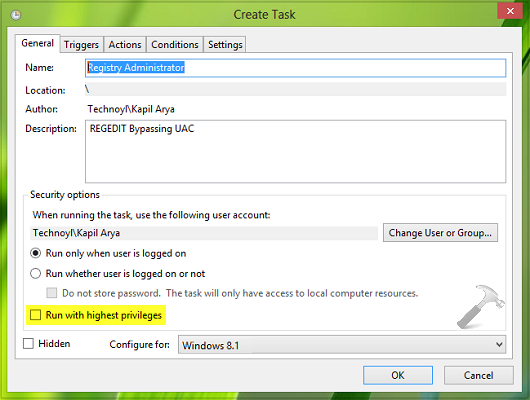
4. Next, switch to Actions tab in the same window, click New.
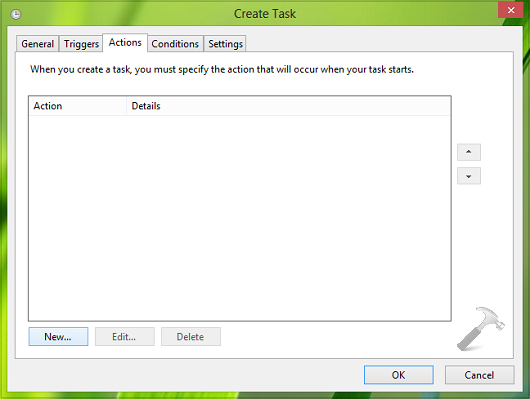
5. In the New Action window, select action Start a program and then specify the location of program. For example, we have used C:\Windows\regedit.exe for Registry Editor. Click OK.
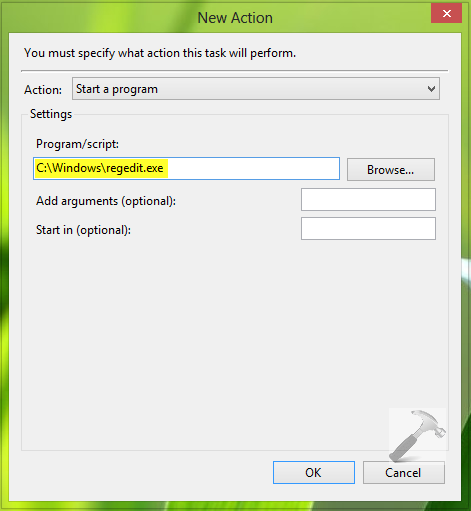
6. Moving on, in the Settings tab, make sure Allow task to be run on demand option is checked. Click OK. So we’re done with creation of task. You may now close Task Scheduler now.
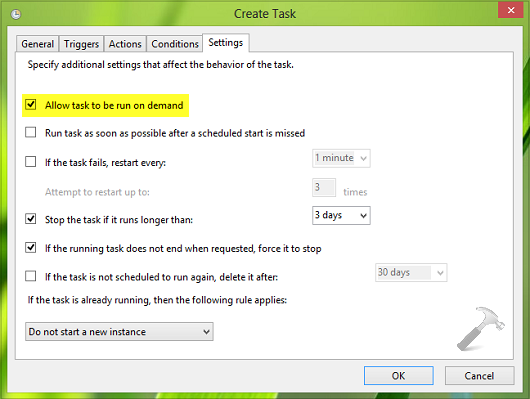
7. Finally, go to Desktop, right click there and select New -> Shortcut. In the Create Shortcut window provide the path to task we created above, using following format (replace taskname with your specified task name in step 3):
schtasks /run /tn "taskname"
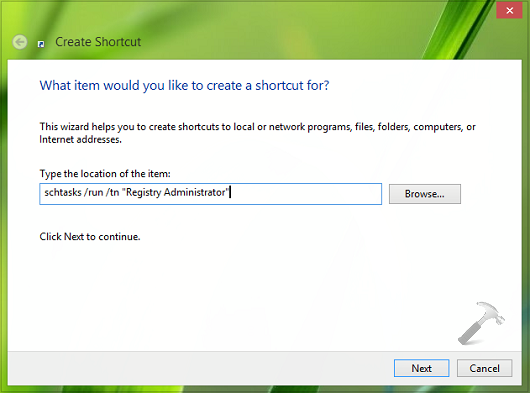
Finish the shortcut creating wizard by giving a name to your shortcut. You can use this shortcut to run your desired program with no UAC prompt and highest administrator privileges. This method works fine for all Windows Vista and later editions.
Hope you find the trick useful!
![KapilArya.com is a Windows troubleshooting & how to tutorials blog from Kapil Arya [Microsoft MVP (Windows IT Pro)]. KapilArya.com](https://images.kapilarya.com/Logo1.svg)












Leave a Reply