In Windows 10, when you hover over an app icon on taskbar, it will show you preview of its active window on thumbnail. When you hover cursor on this thumbnail preview, you can see the live preview of currently active tab or window. You can checkout this screenshot to demonstrate this:
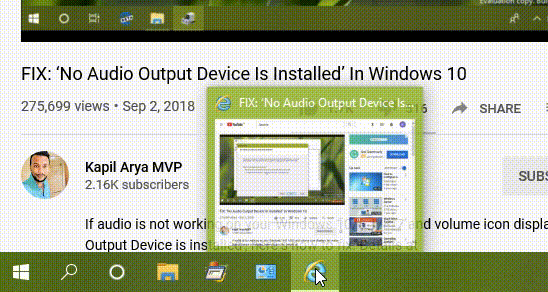
In this screenshot, I’ve opened a tab with Internet Explorer. A YouTube video is running in the Internet Explorer tab. When I take the cursor to Internet Explorer icon and hover over the thumbnail preview, I can see the live of Internet Explorer tab. That live preview is also known as ‘peek’.
In case if you want to disable the live thumbnail previews, here is how you can.
Disable Taskbar Thumbnail Live Previews In Windows 10
1. Press  + R and put
+ R and put regedit in Run dialog box to open Registry Editor (if you’re not familiar with Registry Editor, then click here). Click OK.

2. In left pane of Registry Editor window, navigate to following registry key:
HKEY_CURRENT_USER\SOFTWARE\Microsoft\Windows\CurrentVersion\Explorer\Advanced
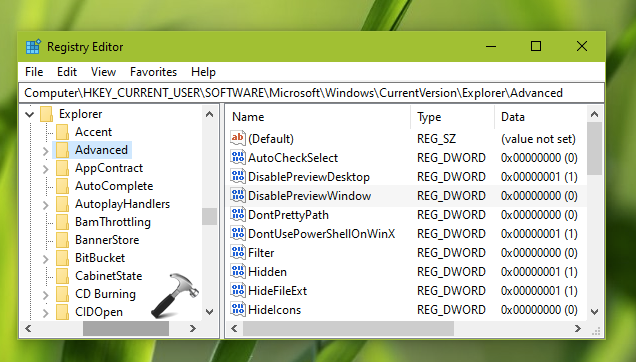
3. Now in the right pane of Accessibility registry key, create a new registry DWORD (REG_DWORD) and name it as DisablePreviewWindow. Double click on it to modify its Value data.
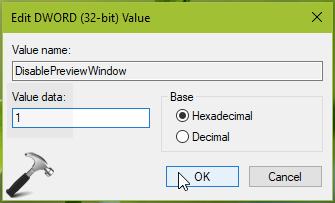
4. Finally, set the Value data to 1 and click OK.
5. Close Registry Editor. Sign out and then sign-in back to make changes effective.
So this is how you can disable taskbar thumbnail live previews in your Windows 10.
To enable taskbar thumbnail live previews again later, simply restore DisablePreviewWindow registry DWORD to 0 or delete it.
That’s it!
![KapilArya.com is a Windows troubleshooting & how to tutorials blog from Kapil Arya [Microsoft MVP (Windows IT Pro)]. KapilArya.com](https://images.kapilarya.com/Logo1.svg)






![[Latest Windows 10 Update] What’s new in KB5055612? [Latest Windows 10 Update] What’s new in KB5055612?](https://www.kapilarya.com/assets/Windows10-Update.png)




Leave a Reply