Few days ago, we told you about the disabling storage and display of past search suggestions in Windows 8.1. Today, in this article we’ll discuss the same operation with Internet Explorer 11 (IE11). Well, in IE11, there are many feature improvements along with some new features. One of these new features is the enhanced suggestions which you get when you type a search query in the address bar of this propriety browser. The enhanced search suggestions are results of the keystroke send to Microsoft services from your system. These services utilize the received keystrokes and suggest you when you’re using the browser.
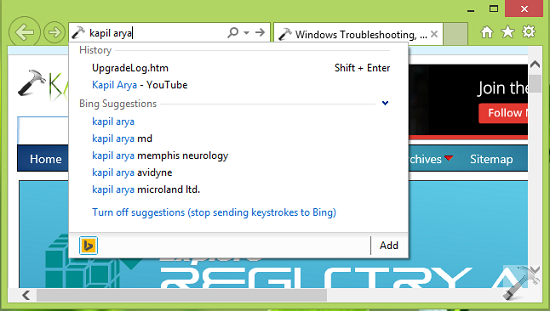
Many of you might not like this functionality or if you’re not satisfied with this analogy of IE11, you might like to turn off the enhanced suggestions so far. Following are the ways, you can follow to get rid of search suggestions:
Page Contents
How To Disable Enhanced Search Suggestions In Internet Explorer 11
FIX 1 – Using Group Policy
1. Press  + R and put gpedit.msc in Run dialog box to open Local Group Policy Editor. Click OK.
+ R and put gpedit.msc in Run dialog box to open Local Group Policy Editor. Click OK.
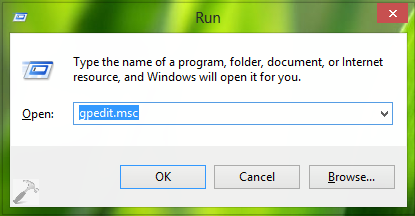
2. Navigate here:
Computer Configuration -> Administrative Templates -> Windows Components -> Internet Explorer
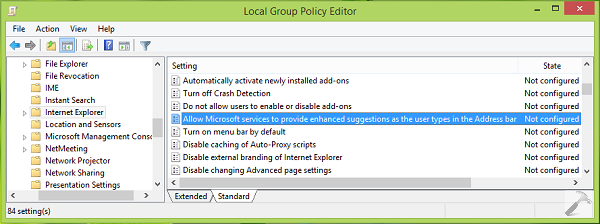
3. In the right pane of above shown window, look for the Setting named Allow Microsoft services to provide enhanced search suggestions as the user types in the Address bar which is showing Not Configured status by default. Double click on the same to get this:
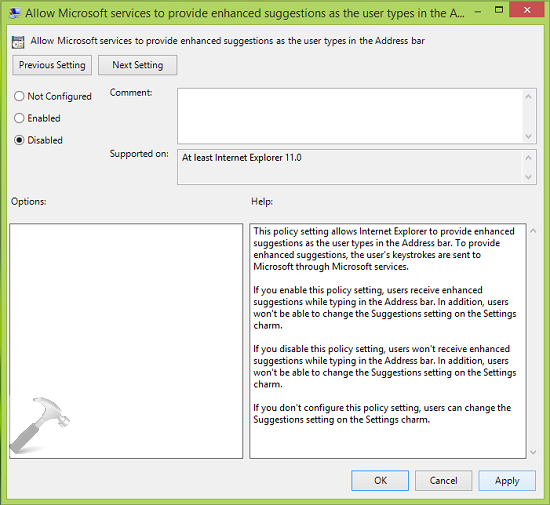
4. In the above shown window, click Disabled to deactivate enhanced search suggestions. Click Apply followed by OK. Close the Local Group Policy Editor and reboot to make changes effective.
Local Group Policy Editor is only available in Windows Enterprise and Pro editions, for other editions, you can follow the registry manipulation mentioned below:
WAY 2 – Using Registry Editor
Registry Disclaimer: The further steps will involve registry manipulation. Making mistakes while manipulating registry could affect your system adversely. So be careful while editing registry entries and create a System Restore point first.
1. Press  + R and put regedit in Run dialog box to open Registry Editor (if you’re not familiar with Registry Editor, then click here). Click OK.
+ R and put regedit in Run dialog box to open Registry Editor (if you’re not familiar with Registry Editor, then click here). Click OK.

2. In the left pane of Registry Editor, navigate here:
HKEY_LOCAL_MACHINE\SOFTWARE\Policies\Microsoft
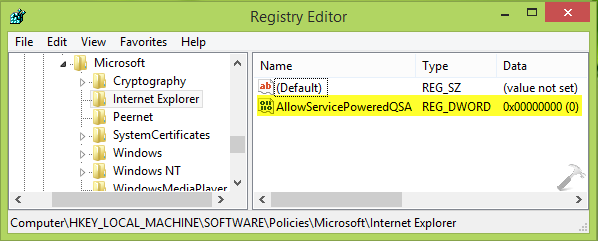
3. In the left pane of above mentioned registry location, right click on Microsoft key and select New -> Key. Name the newly created sub-key as Internet Explorer. Highlight this sub-key and in the right pane corresponding to it, right click and select New -> DWORD Value. Name the newly created DWORD as AllowServicePoweredQSA. Obviously, when you create this DWORD, its Value data would be 0 (zero).
Close the Registry Editor, reboot to observe changes.
After rebooting irrespective of whichever method you used, when you press  + I in Internet Explorer 11 Modern App, you’ll find:
+ I in Internet Explorer 11 Modern App, you’ll find:
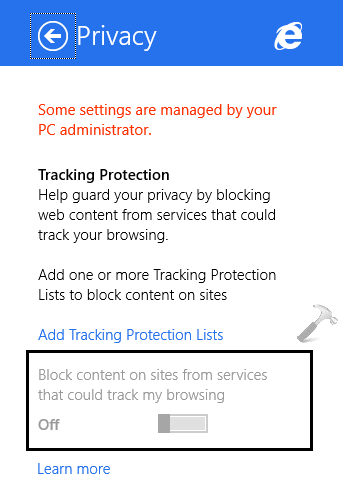
Hope you find the tip useful!
![KapilArya.com is a Windows troubleshooting & how to tutorials blog from Kapil Arya [Microsoft MVP (Windows IT Pro)]. KapilArya.com](https://images.kapilarya.com/Logo1.svg)






![[Latest Windows 10 Update] What’s new in KB5055612? [Latest Windows 10 Update] What’s new in KB5055612?](https://www.kapilarya.com/assets/Windows10-Update.png)


Leave a Reply