In File Explorer for Windows 8 and later editions, the places bar can be defined as the location list to various paths. Basically it is your Favorites section and by default, it have three locations linked with. They are namely Desktop, Downloads, Recent places. Now the point is how do you add your own customized location to this places bar? Well, it is simple and effective, just browse the location which you want to add and right click over Favorites and select Add current location to Favorites.
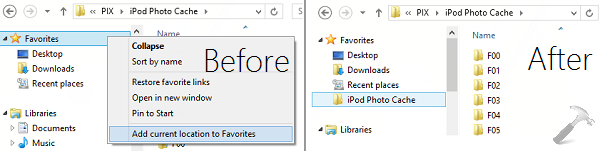
You can also drag and drop your desired folders to Favorites link inside Navigation Pane. In this article, we’ll show you the two ways to force Windows 8.1 to use your favorites links so that other average users using same system can’t modify places bar using simple analogy. You can do it in two ways, by modify registry and by setting a group policy for it. Here is how:
Page Contents
How To Customize Places Bar For File Explorer In Windows 8/8.1
WAY 1 – Using Group Policy
1. Press  + R and put gpedit.msc in Run dialog box to open Local Group Policy Editor. Click OK.
+ R and put gpedit.msc in Run dialog box to open Local Group Policy Editor. Click OK.
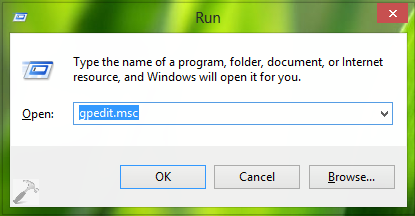
2. Navigate here:
User Configuration -> Administrative Templates -> Windows Components -> File Explorer -> Common Open File Dialog
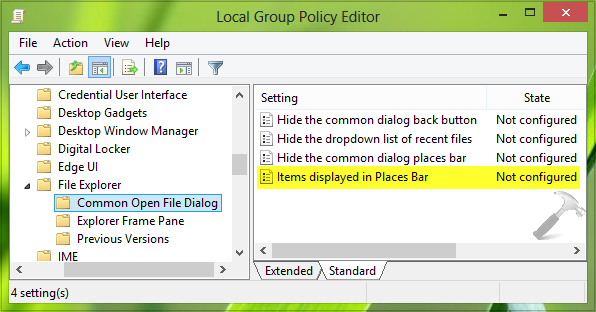
3. In the right pane of above shown window, look for the setting named Items displayed in Place Bar which is Not Configured by default. Double click on the same to get this:
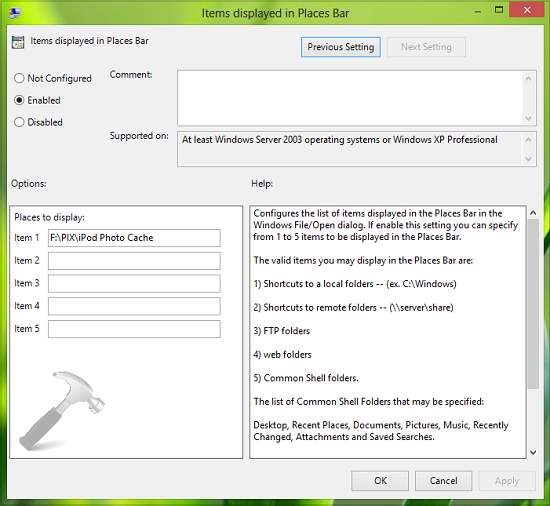
4. In the above shown window, select Enabled first, then specify your desired locations for places bar. From the policy explanation shown in above image, you can add the common shell folders to the items list. Checkout this article which enlists commonly used shell folders. After inputting you customized data, click Apply followed by OK. Close the Local Group Policy Editor and reboot to see changes.
WAY 2 – Using Registry
Registry Disclaimer: The further steps will involve registry manipulation. Making mistakes while manipulating registry could affect your system adversely. So be careful while editing registry entries and create a System Restore point first.
1. Press  + R and put regedit in Run dialog box to open Registry Editor (if you’re not familiar with Registry Editor, then click here). Click OK.
+ R and put regedit in Run dialog box to open Registry Editor (if you’re not familiar with Registry Editor, then click here). Click OK.

2. Navigate here:
HKEY_CURRENT_USER\Software\Microsoft\Windows\CurrentVersion\Policies
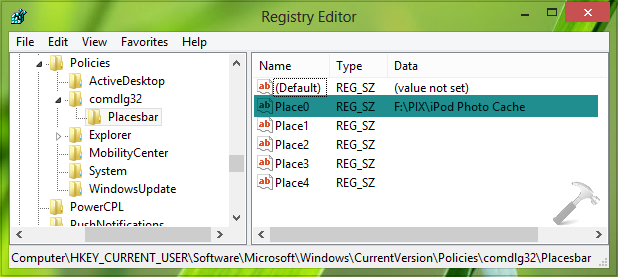
3. At this registry location, right click over Policies key and select New -> Key. Name this subkey as comdlg32 and similarly create Placesbar subkey to comdlg32. Now come to right pane of Placesbar such that registry location becomes HKEY_CURRENT_USER\Software\Microsoft\Windows\CurrentVersion\Policies\comdlg32\Placesbar. In the right pane, right click and select New -> String Value. You can create upto 5 strings in same fashion and name them in a sequence such as Place0, Place1… up to Place4. Double click on each string separately and put your desired location or favorites link as Value data for registry strings. Click OK after placing Value data. Finally, close Registry Editor when you’re done and reboot to make changes effective.
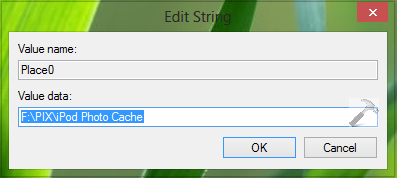
That’s it!
![KapilArya.com is a Windows troubleshooting & how to tutorials blog from Kapil Arya [Microsoft MVP (Windows IT Pro)]. KapilArya.com](https://images.kapilarya.com/Logo1.svg)












2 Comments
Add your comment
This does not seem to work in Windows 10. Made all the tweaks using regedit but nothing changed. Does anyone know a way around this?
^^ Haven’t checked it yet on Windows 10, I’ll check and get back to you.