In Windows 8, after you reach the stage when only 10% of the battery power remain left, you receive a notification asking you to plug your system to power source. This may be justified to some users, while some other users may want to be notified more earlier, say at 15% of battery remaining. But the problem is that for an average user, there is no direct setting available which he could configure to get the low battery warning at a desired level.
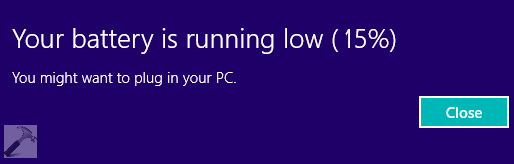
As you can see in the above shown screenshot, it has been taken at custom level (at 15%) of battery remaining. Here are the two ways, using which you can change low battery notification level:
Page Contents
How To Customize Low Battery Notification Level In Windows 10/8.1/8
WAY 1 – Using Group Policy
1. Press  + R and put gpedit.msc in Run dialog box to open Local Group Policy Editor. Click OK.
+ R and put gpedit.msc in Run dialog box to open Local Group Policy Editor. Click OK.
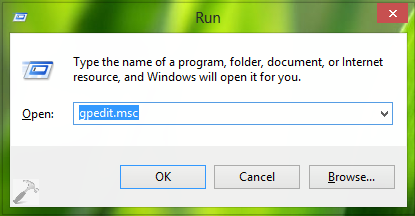
2. Navigate here:
Computer Configuration -> Administrative Templates -> System -> Power Management -> Notification Settings
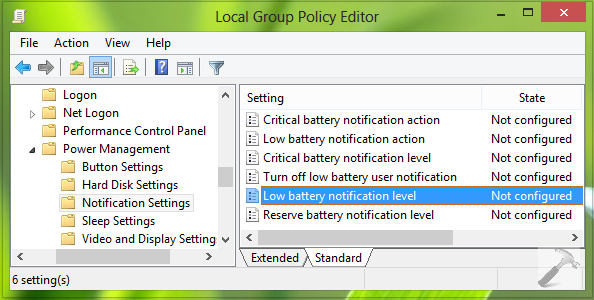
3. In the right pane of above shown window, look for the Setting named Low battery notification level which is Not Configured by default. Double click over this policy to get this:
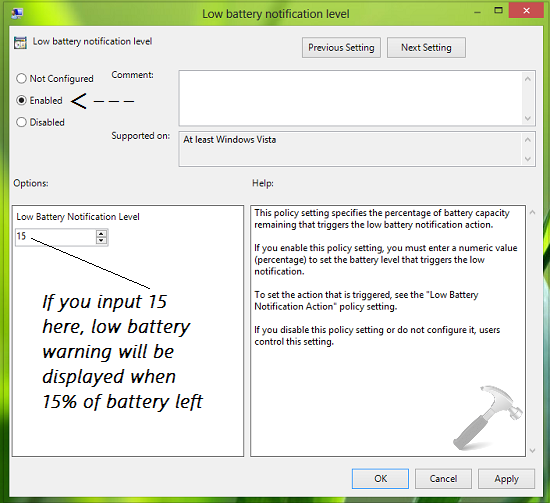
4. In the above shown window, firstly click on Enabled and then for the Low Battery Notification Level section, input your desired number, after whose percentage, the low battery notification should be displayed. If you input 15 here, low battery notification will pop up when 15% of battery remain. The default value is 10. After inputting your required value, click Apply followed by OK.
You may now close Local Group Policy Editor and verify the changes you’ve made so far.
WAY 2 – Using Registry Editor
1. Press  + R and put regedit in Run dialog box to open Registry Editor (if you’re not familiar with Registry Editor, then click here). Click OK.
+ R and put regedit in Run dialog box to open Registry Editor (if you’re not familiar with Registry Editor, then click here). Click OK.

2. In the left pane of Registry Editor window, navigate here:
HKEY_LOCAL_MACHINE\SOFTWARE\Policies\Microsoft

3. At this registry location, right click over Microsoft key and select New -> Key. Name this subkey as Power and similarly create PowerSettings subkey to Power. In similar fashion, create subkey to PowerSettings and name it 8183ba9a-e910-48da-8769-14ae6dc1170a. Now come to right pane of 8183ba9a-e910-48da-8769-14ae6dc1170a such that registry location becomes HKEY_CURRENT_USER\Software\Microsoft\Windows\CurrentVersion\Policies\Power\PowerSettings\8183ba9a-e910-48da-8769-14ae6dc1170a. In the right pane, right click and select New -> DWORD Value. Name the newly created DWORD as DCSettingsIndex. Double click on the same to get this:
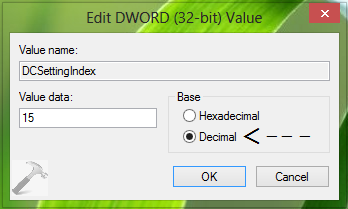
4. In the Edit DWORD Value box, input your desired number as Value data, after whose percentage, the low battery notification should be displayed. Then select the Decimal as Base. Click OK, close Registry Editor and observe the changes.
That’s it!
![KapilArya.com is a Windows troubleshooting & how to tutorials blog from Kapil Arya [Microsoft MVP (Windows IT Pro)]. KapilArya.com](https://images.kapilarya.com/Logo1.svg)











Leave a Reply