In Windows 11, you have a different two types of accounts. One is Microsoft account while another account type is local account. In case, if you forgot the password for Microsoft account, you can easily reset the password online using different device and login with the new password on the current device. However, if you are on local account, you cannot reset its password using a different device. In fact, you can only reset local account password using the password reset disk created in advanced. If you do not have any password reset disk, you have the only option to reset your Windows 11. In this guide, we will see how you can create a password reset if for Windows 11 in advance.
For creating a password reset disk, you will only need a USB drive. You can create a password reset disk once for your system and use it multiple times to reset the local account password for the same account. Even if you change the local account password, you may not need to create the password reset disk again and again for the same account.
Page Contents
How to create a password reset disk in Windows 11
Plug in a USB flash drive into your computer.
Open Control Panel.
Search for password, click Create a password reset disk.

Now the Forgotten Password Wizard will open. Click Next. If you don’t have a USB drive plugged in, you can’t click Next. So plug-in a USB drive first.
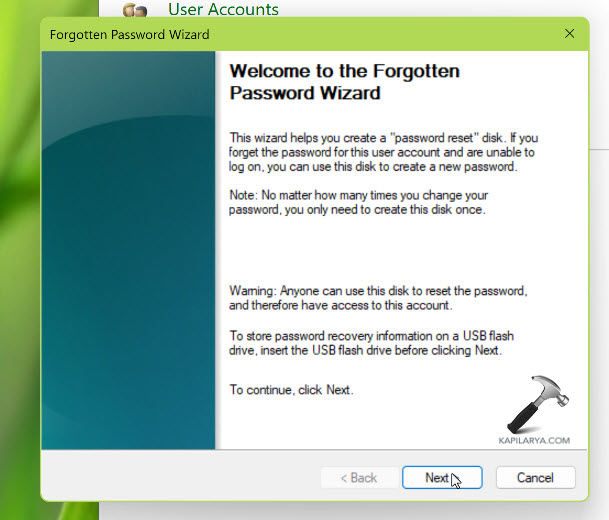
Select the USB drive you inserted earlier from the drop-down menu and click Next.
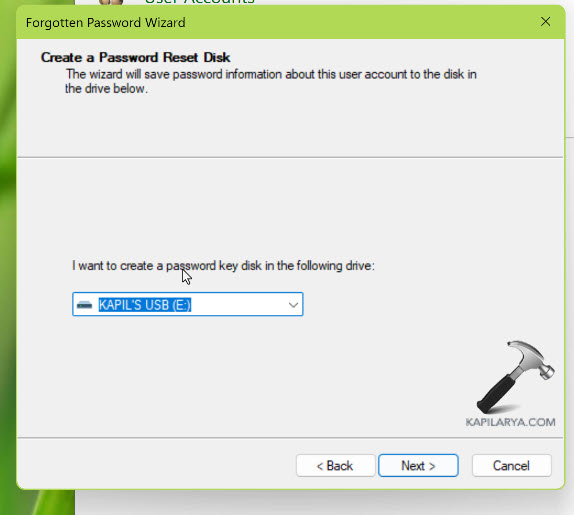
You’ll need to enter your current account password to create the reset disk. Click Next.

The wizard will now create the password reset disk. This may take a moment.
Once the process is complete, click Next and then Finish.

Your password reset disk is now created. It’s important to keep this disk in a safe place, as it can be used to reset your password if you ever forget it.
Video guide
You can checkout live demo of above mentioned steps in this video guide:
Using Password Reset Disk
If you forget your password, follow this. Attempt to log in with your incorrect password.
After a failed login attempt, you’ll see an option Reset Password.
Insert the password reset disk into the USB drive. The Password Reset Wizard will open. Click Next.
Select the drive where you created the password reset disk and click Next.
Enter a new password and a hint if desired. Click Next and then Finish.
You should now be able to log in using your new password. Check the complete guide here:
That’s it!
![KapilArya.com is a Windows troubleshooting & how to tutorials blog from Kapil Arya [Microsoft MVP (Windows IT Pro)]. KapilArya.com](https://images.kapilarya.com/Logo1.svg)










Leave a Reply