If you are using OneDrive in your organization, you can use Group Policy to manage its sync settings. OneDrive helps you to sync your local files to cloud. In Windows client operating systems, OneDrive has in-built integration with File Explorer. Clients can directly sync their files using File Explorer. Microsoft has also released OneDrive sync app which can automatically save and sync files, directly from the program you’re modifying them. In this article, we will learn how you can control OneDrive sync settings using Group Policy.
The OneDrive sync app is really helpful app, specially for IT admins. It can be used in Windows Server enterprise environment integrated with Active Directory Domain Services (AD DS). After installing the app, you can setup administrative templates for Group Policy Central Store. Then you can apply set of desired policies on the client machines.
Control OneDrive Sync Settings Using Group Policy
1. Download OneDrive sync app using this link:
https://www.microsoft.com/en-us/microsoft-365/onedrive/download
2. Complete the installation of the app. Then open File Explorer and go to following location:
%localappdata%\Microsoft\OneDrive\<BuildNumber>\adm
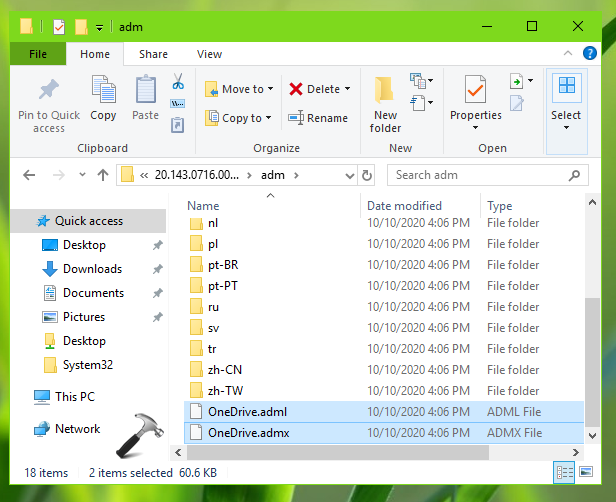
3. Copy the OneDrive.adml and OneDrive.admx files.
4. Then navigate to your domain’s central store i.e. \\domain\sysvol\domain\Policies\PolicyDefinitions and paste the OneDrive.admx file. Here, replace the domain name with your actual domain name, such as kapilarya.com. If you’re on client machine, you can directly paste OneDrive.admx file at %windir%\PolicyDefinitions.
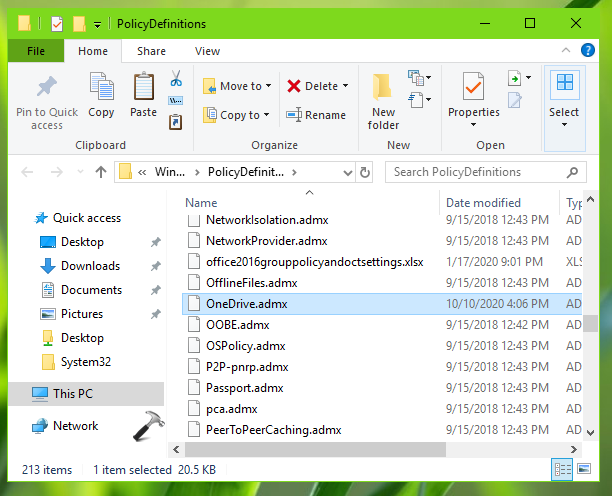
5. Inside PolicyDefinitions folder, look for the locale folder, for example, en-US. Paste the OneDrive.adml file in this locale folder.
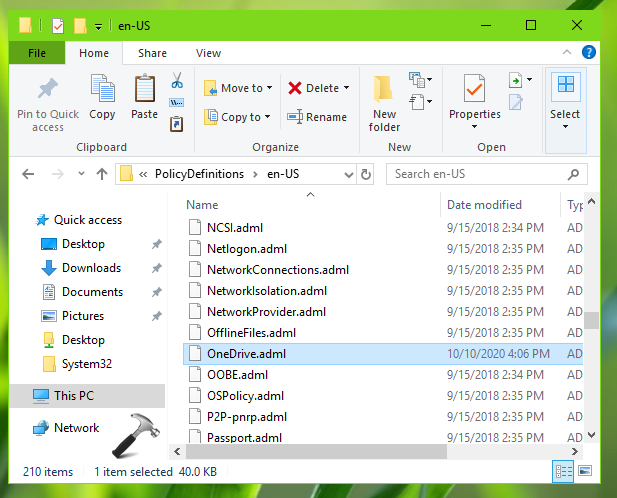
So far we have completed the setup of administrative templates. Now you can launch the Group Policy Editor and navigate to following locations:
- In Local Group Policy Editor, go to Computer Configuration > Administrative Templates > OneDrive.
- In Group Policy Manangement Editor, go to Computer Configuration > Policies > Administrative Templates > OneDrive.
In the corresponding right pane of OneDrive folder, you can locate all of the Group Policy settings available to control sync of OneDrive.
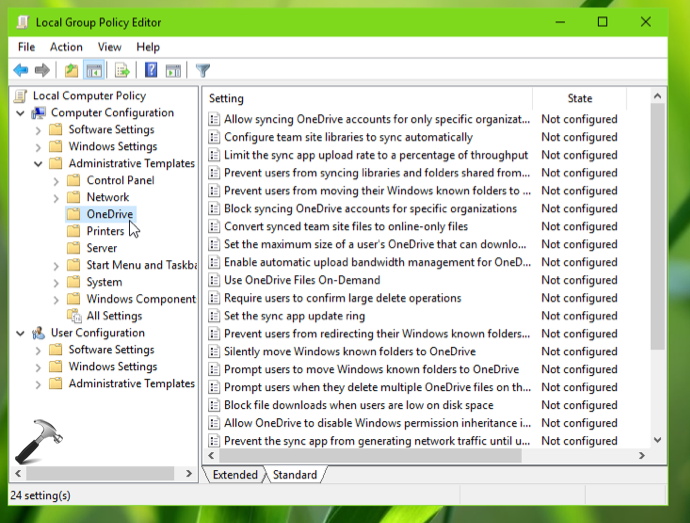
So you can now configure these policies just like any other Group Policy setting.
Check this video to illustrate above steps:
That’s it!
Also read: How To Install Office Group Policy Templates In Windows 10.
![KapilArya.com is a Windows troubleshooting & how to tutorials blog from Kapil Arya [Microsoft MVP (Windows IT Pro)]. KapilArya.com](https://images.kapilarya.com/Logo1.svg)






![[Latest Windows 10 Update] What’s new in KB5055612? [Latest Windows 10 Update] What’s new in KB5055612?](https://www.kapilarya.com/assets/Windows10-Update.png)




Leave a Reply