We all know that Windows 11 is coming next month for everyone. If you’re already using Windows 11 Insider Preview Build, you may be familiar with most of the common settings till now. If you are using your Windows 11 for both personal and work on school usage, this article may interest you. In this article, we will see how you can connect Windows 11 to work or school account.
When you connect your Windows 11 to work or school account, you will be able to access your organization’s files, apps and services. Connecting various accounts to Windows 11 will make it easier for you to get to the files, apps, and information associated with each account. Before adding a work or a school account, make sure you add a correct account which you hold. Because after adding such an account, the policies defined by your organization or IT administrator may apply on your device.
Page Contents
Connect Windows 11 to work or school account
Manual steps
1. Press  + I keys to open Settings app.
+ I keys to open Settings app.
2. In the Settings app, go to Accounts and click Access work or school.
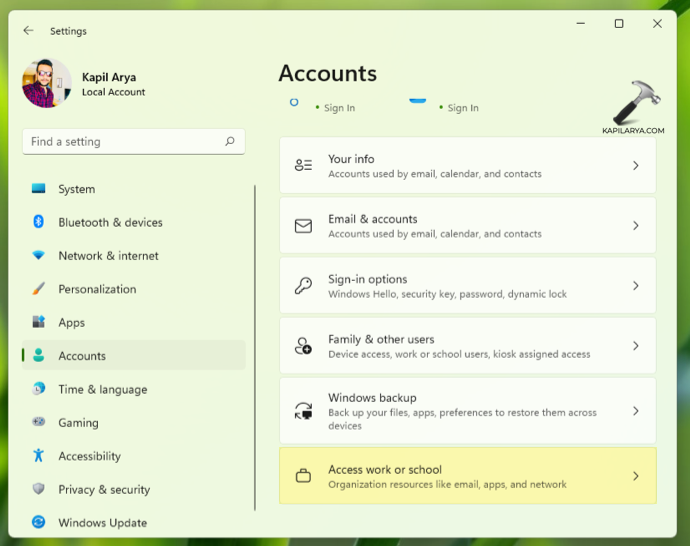
3. Next, under Access work or school, click Connect next to Add a work or school account.
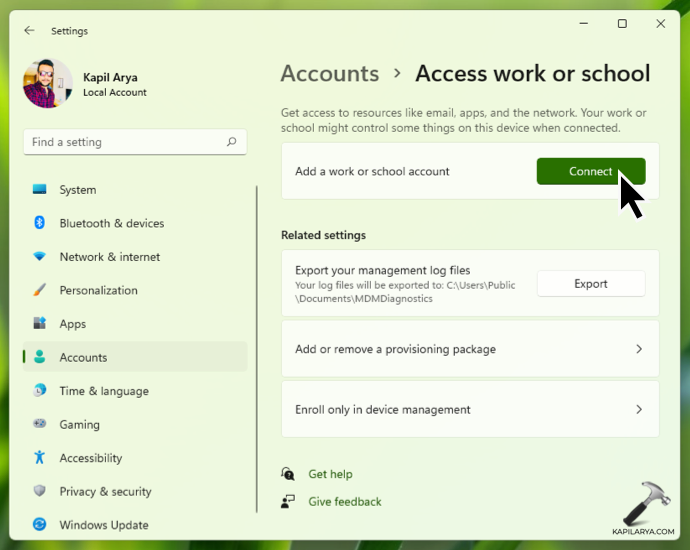
4. Now a Microsoft account window should pop-up. If this doesn’t occurs, make sure you’re connected to the Internet/network. In that window, type in your work or school account ID and hit Next.
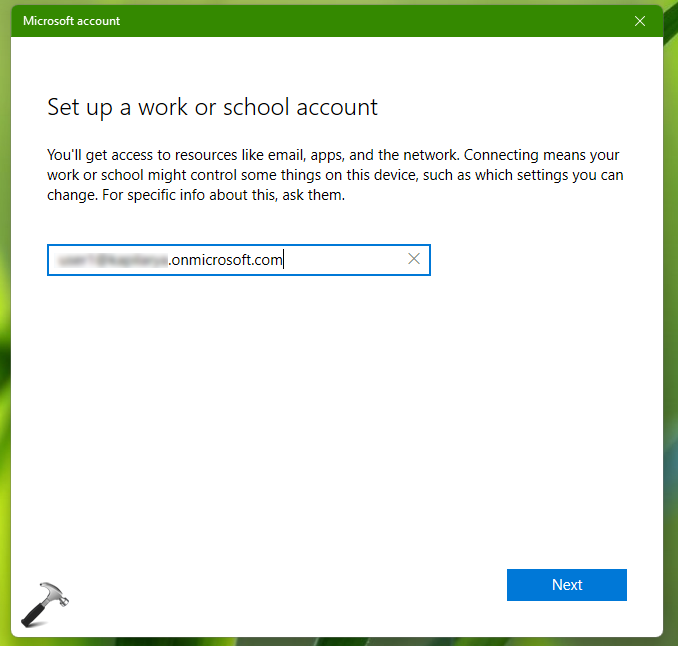
5. Then type in the password for your work/school account and click Sign in.
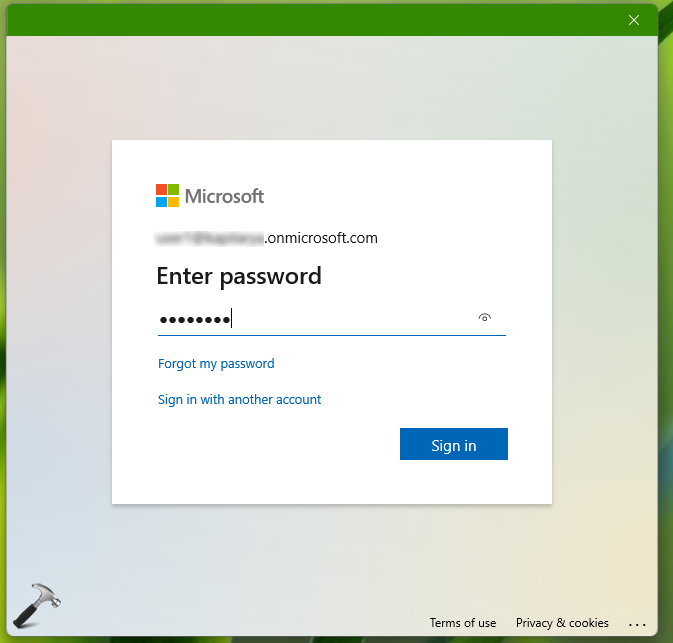
6. If your credentials are correct, Windows will register your Windows 11 device with your work or school account.
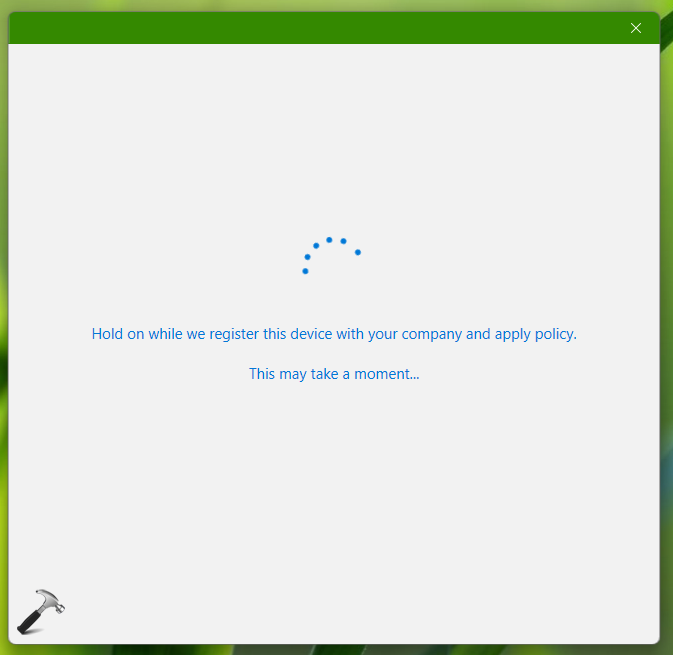
7. In the few seconds, you will be confirmed that the account has been added successfully. Click Done.
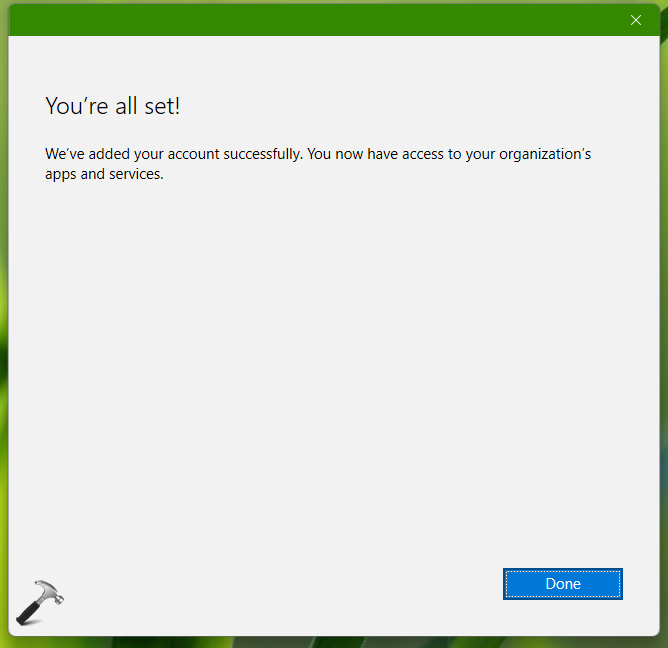
8. So in the Settings app > Accounts > Access work or school, you should be able to spot you are connected work or school account.
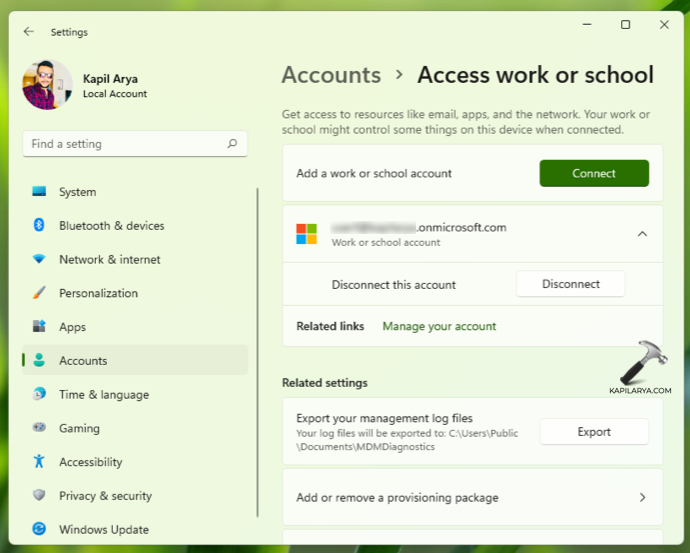
Video guide
You can checkout this video to illustrate above steps:
That’s it!
Also check: Disconnect Windows 11 from work or school account.
![KapilArya.com is a Windows troubleshooting & how to tutorials blog from Kapil Arya [Microsoft MVP (Windows IT Pro)]. KapilArya.com](https://images.kapilarya.com/Logo1.svg)












1 Comment
Add your comment
Ok it connects to the Azure account. But the PC login is not to Azure.
Is there a way to change the PC login from the personal account login to a work school login ?