Windows Update Delivery Optimization is a feature designed to smoothing Windows Updates on your system. It will help you to send updates between your PC to other PCs on your local network or your PCs on the Internet. The feature is useful to get updates faster on multiple PCs you own.
If you’ve a limited or unstable Internet connection, you can enable this feature to get updates. However, in some cases, the feature may result in higher Internet billing due to excessive bandwidth usage. So you should enable and configure this feature wisely.
Here’s how you can configure or control Windows Update Delivery Optimization in Windows 10.
Page Contents
How To Configure Windows Update Delivery Optimization In Windows 10
WAY 1 – Via Settings App
1. Right click Start Button or press  + X keys and select Settings.
+ X keys and select Settings.
2. In the Settings app, navigate to Update & Security > Delivery Optimization.
3. Then in Delivery Optimization, turn On Allow downloads from other PCs to enable Windows Update Delivery Optimization. You can then select if you want to allow this for PCs on your local network or with PCs on the Internet as well.

You can close Settings app and reboot to make changes effective.
WAY 2 – Via Registry
Registry Disclaimer: The further steps will involve registry manipulation. Making mistakes while manipulating registry could affect your system adversely. So be careful while editing registry entries and create a System Restore point first.
1. Press  + R and put regedit in Run dialog box to open Registry Editor (if you’re not familiar with Registry Editor, then click here). Click OK.
+ R and put regedit in Run dialog box to open Registry Editor (if you’re not familiar with Registry Editor, then click here). Click OK.

2. In left pane of Registry Editor window, navigate to following registry key:
HKEY_LOCAL_MACHINE\SOFTWARE\Microsoft\Windows\CurrentVersion\DeliveryOptimization\Config
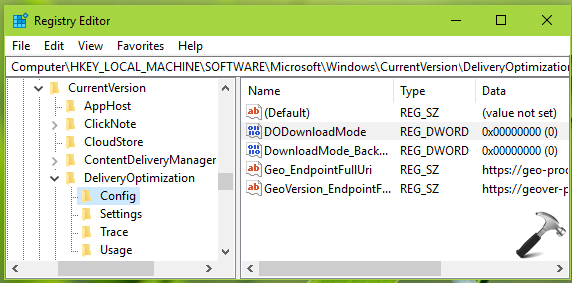
3. Now in the right pane of Config registry key, right click and select New > DWORD Value. Name the newly created registry DWORD (REG_DWORD) as DODownloadMode. Double click on the DWORD to modify its Value data:

4. Use the Value data as per your requirement:
0 – turn Off Windows Update Delivery Optimization
1 – turn On Windows Update Delivery Optimization for local network only
2 – turn On Windows Update Delivery Optimization for local network private peering only
3 – turn On Windows Update Delivery Optimization for local network & Internet
99 – Simple download mode
100 – Bypass mode
Click OK and close Registry Editor. Reboot to make changes effective.
So this is how you can control Windows Update Delivery Optimization in Windows 10.
That’s it!
Related: Delivery Optimization Won’t Turn Off In Windows 10.
![KapilArya.com is a Windows troubleshooting & how to tutorials blog from Kapil Arya [Microsoft MVP (Windows IT Pro)]. KapilArya.com](https://images.kapilarya.com/Logo1.svg)











5 Comments
Add your comment
Could not find delivery optimization folder in the registry folder
^^ What is Windows 10 version you’re on? Have you tried WAY 1 using Settings app?
I cannot find the delivery optimization folder either.
No Delivery Optimization Folder so I created on and then put in a Config folder and added the dword value but still no joy. I can not get this thing to stop.
^^ Please refer this fix: https://www.kapilarya.com/fix-delivery-optimization-wont-turn-off-in-windows-10.