Most of Windows devices these days sold come with a pre-installed camera. The integrated camera can help you to capture your image or video plus you can join online meetings very easily using it. In today’s online world, privacy is the most important factor. If you do not use camera on your device and worry that it may spy on you via some random app, this article is for you. In such a case, you can completely disable camera on Windows 10.
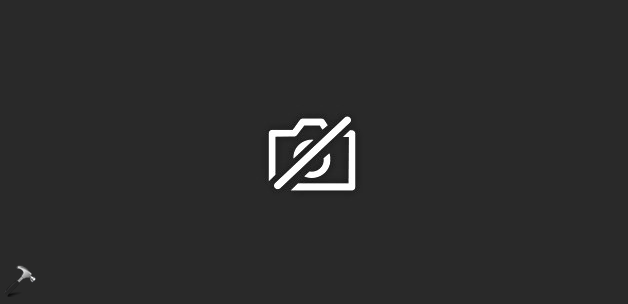
To disable camera on Windows 10, you can use Group Policy or registry. The registry-based approach is useful, if you want to disable camera on a multi-user machine. While on another note, Group Policy method will allow you to disable camera for client machines in your organization.
Both methods are mentioned below. Try them as per your convenience.
Page Contents
Completely disable camera on Windows 10
How to completely disable camera using registry
1. Run regedit command to open Registry Editor.
2. In left pane of Registry Editor window, go to HKEY_LOCAL_MACHINE\SOFTWARE\Policies\Microsoft\Camera.
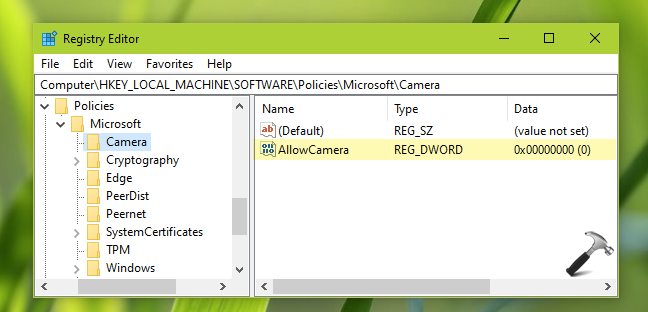
3. Now in the right pane of Camera registry key, create a new registry DWORD (REG_DWORD) named as AllowCamera. When you create this new registry DWORD, it’s Value data should be set to 0, which will disable the camera on your system.
4. Close Registry Editor and reboot your system to make changes effective.
To deploy above mentioned registry manipulation using Group Policy, refer this guide.
How to completely disable camera using Group Policy
1. Open GPO Editor by running gpedit.msc in Windows client edition and by using gpmc.msc command in Windows Server. In Windows Server, you need to create a relevant GPO and then right click on it and select Edit.
2. Next, in the GPO Editor window, navigate here:
Computer Configuration > Administrative Templates > Windows Components > Camera
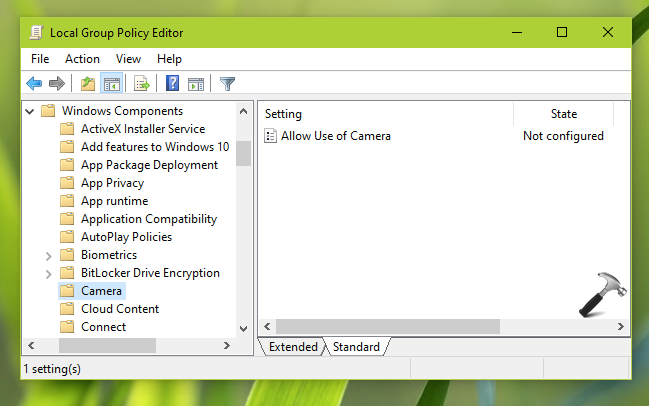
3. In the right pane of Camera folder, locate the policy named Allow Use of Camera. Double click on it to modify.

4. Set the policy status to Disabled. Click Apply, OK. Close GPO editor and update GP engine to make changes effective.
That’s it!
![KapilArya.com is a Windows troubleshooting & how to tutorials blog from Kapil Arya [Microsoft MVP (Windows IT Pro)]. KapilArya.com](https://images.kapilarya.com/Logo1.svg)










Leave a Reply