Update cache in Windows 11 stores all the temporary update-related files. Howbeit, they can fill the space, or the files could get unnecessary and corrupted. The pile of update cache can then cause update failures, errors, or system performance issues. Distinctly, every user might want to avoid it. For that, one must clear or reset the update cache at some intervals. This article gathers the best and easiest ways to clear the update cache. Read ahead to explore them.

Page Contents
Clear or Reset Update Cache in Windows 11
Method 1: Using Windows Terminal
You can clear the update cache in Windows 11 using Terminal.
1. Right-click on the Start icon and select “Terminal(Admin)”. Tap “Yes” to the next pop-up.

2. Type the below command and press Enter:
sc stop wuauserv
3. Now, enter this command and press Enter:
del C:\Windows\SoftwareDistribution\Download\*.*
4. Then, enter the following command and press the Enter key:
sc start wuauserv
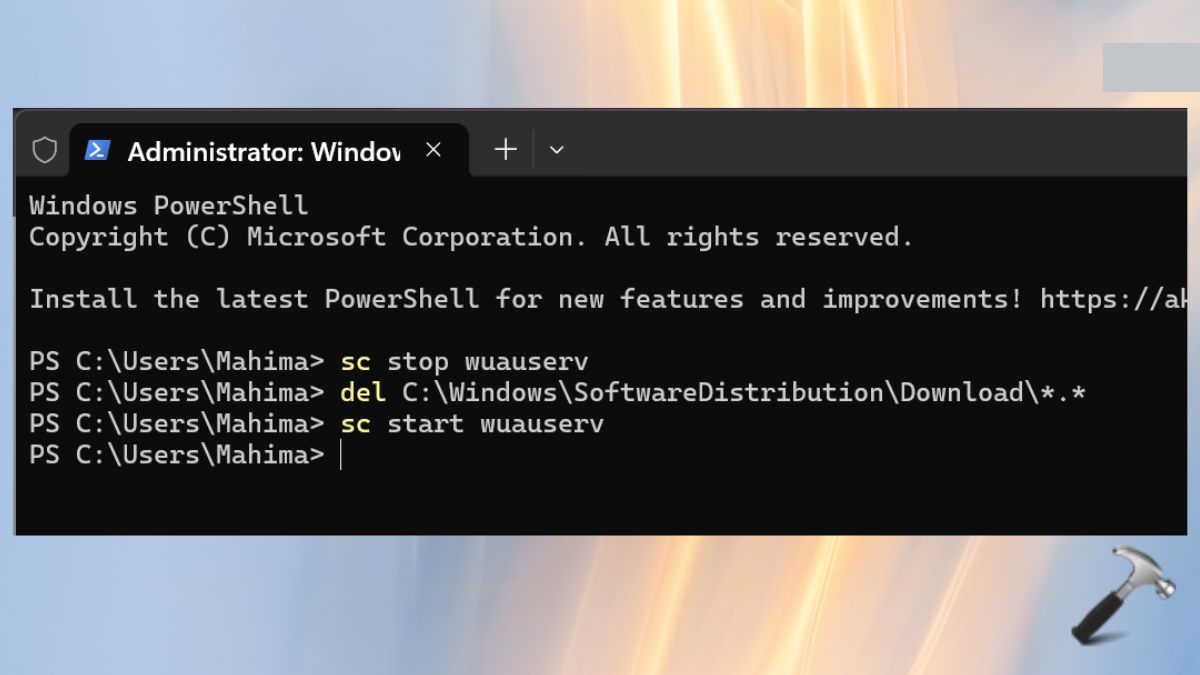
5. Lastly, restart the Windows system.
Method 2: Manually Delete Windows Update Cache Files
Another way is to delete the Windows update cache files manually. Follow the below steps:
1. Open the Run dialog by pressing the Windows+R keys.
2. Type the below command and select “OK”.
services.msc

3. There, scroll and right-click on Windows Update.
4. Click on “Stop”.
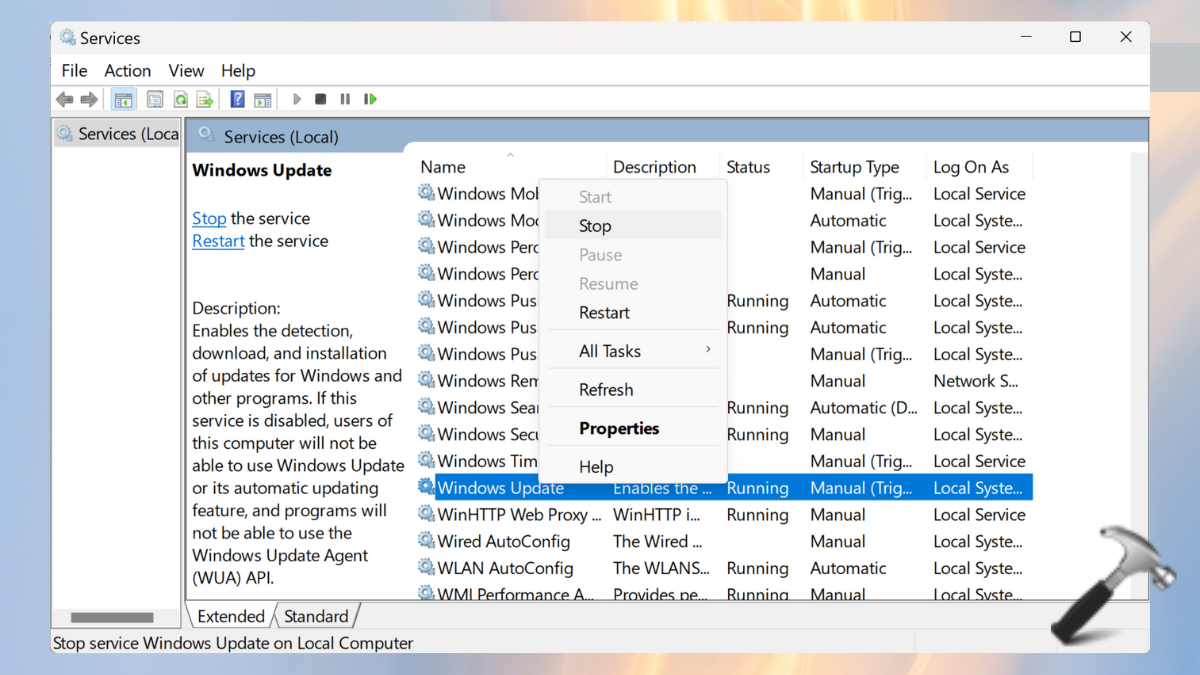
5. Again follow the Step 1 and enter the below command:
C:\Windows\SoftwareDistribution\Download

6. Select all the files and delete them.

7. Then, open the Recycle Bin from the Desktop or directly search on the Windows Search bar.
8. Click on “Empty Recycle Bin” to clear all the unnecessary space.

Method 3: Clear Update Cache with Disk CleanupTool
The Disk Cleanup Tool can help remove the update cache and free up the storage in no time. To perform this cleaning, follow the below steps:
1. Open the Disk Cleanup Tool by searching “disk cleanup” in the Windows Search bar.
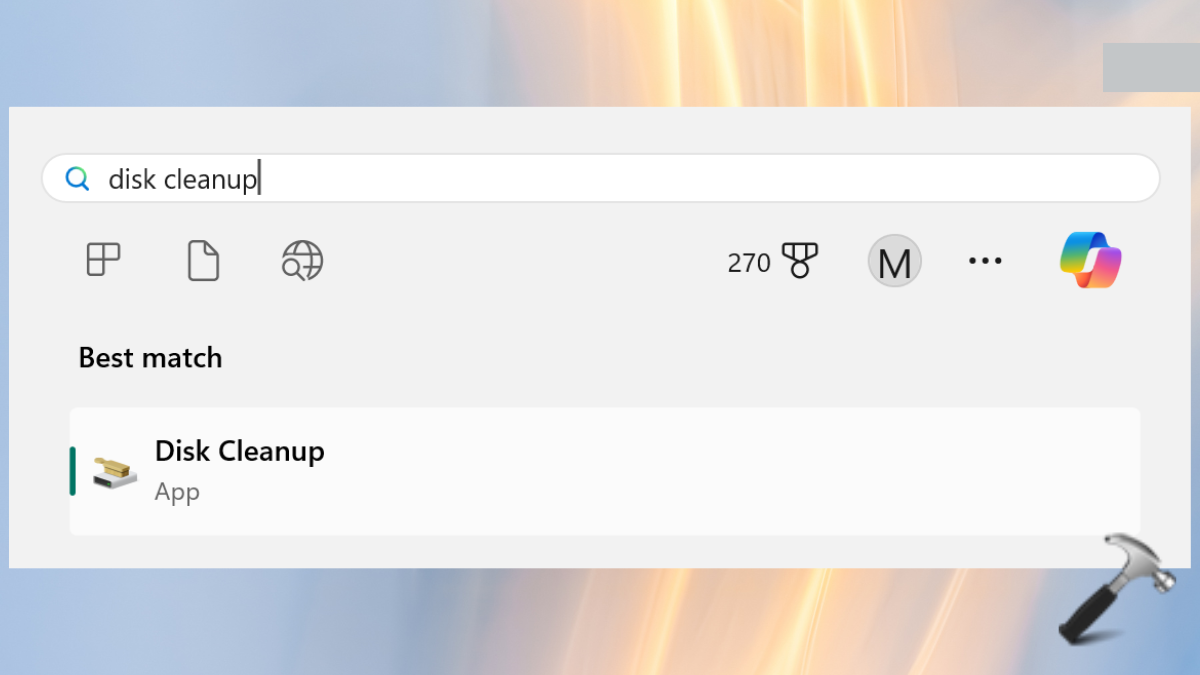
2. Select the files to delete and tap on “Clean up system files”.
3. Click on “OK” to reflect the changes and restart the system.
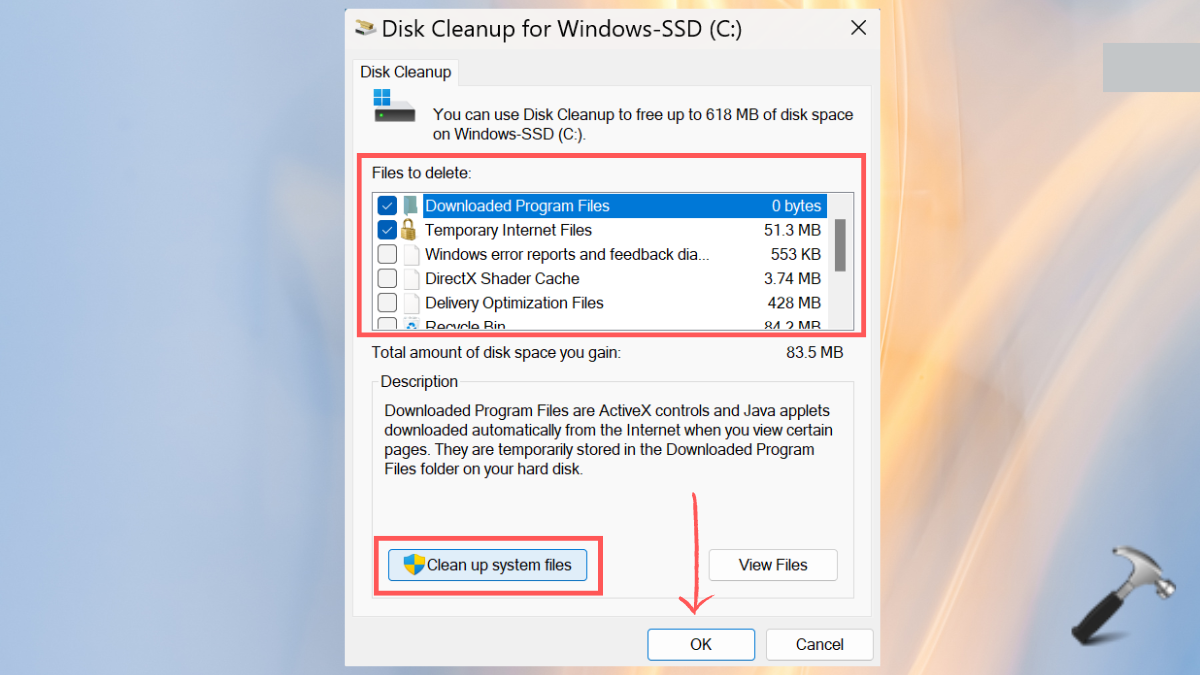
Method 4: Managing Windows Updates
Clear the update cache of Windows 11, download updates again, and install them. Note that, before going ahead with this step, fix any update error.

To avoid any cache update-related issues in Windows 11, clear and reset the update cache regularly.
That’s it!
![KapilArya.com is a Windows troubleshooting & how to tutorials blog from Kapil Arya [Microsoft MVP (Windows IT Pro)]. KapilArya.com](https://images.kapilarya.com/Logo1.svg)









Leave a Reply