Microsoft provides new Windows Updates to users on a regular basis. With Windows 10, the Windows family is now treated as ‘Windows as a service‘. Since the updates are frequent and consistent, this will tend to fill up the hard-drive on which Windows is installed. This is of course the same drive where updates will be downloaded to. Assuming Windows is installed on C: drive, the updates will arrive in C:\Windows\SoftwareDistribution folder. The SoftwareDistribution folder is a system folder, thus you can’t modify it unless you’re the system administrator.
So in case if updates filling your hard-drive faster and you want to allow Windows to download the updates to another drive/location, this article is for you. In this guide, we’ll show you how you can download Windows Updates to your desired location. However, it is not easy to implement this because when you delete/rename SoftwareDistribution folder, it is regenerated automatically by Windows. So you need to create a symbolic link between this folder and your desired location folder, to which want to get updates.
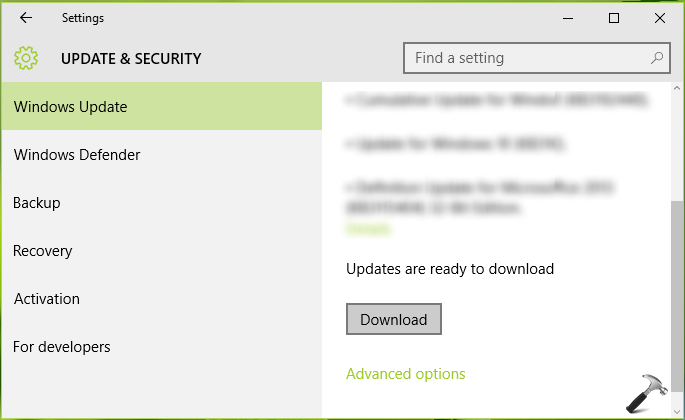
Here’s how to make this possible:
How To Change Windows Update Download Location In Windows 10
1. Create an empty folder at your desired drive/location. This folder will be our new Windows Update download location.
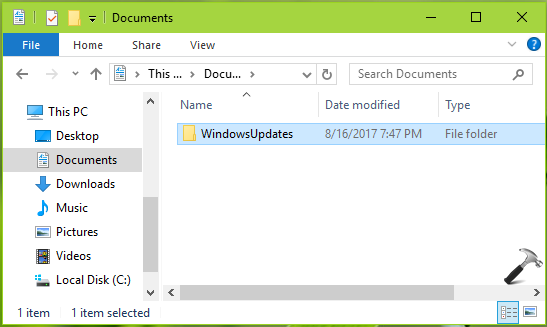
2. Run services.msc command to open Services snap-in. Right click Windows Update service and select Stop.
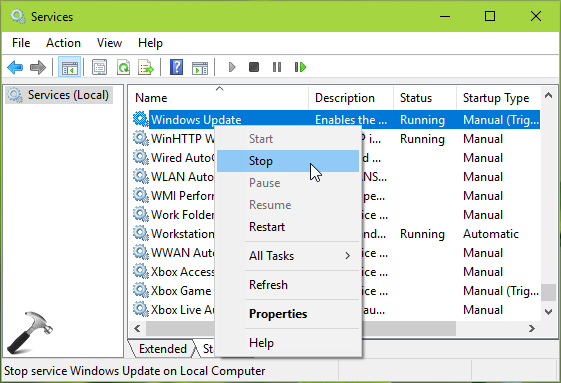
3. Go to C:\Windows and move all the contents of SoftwareDistribution folder to the folder we created in step 1. Then simply rename SoftwareDistribution to SoftwareDistribution.old.
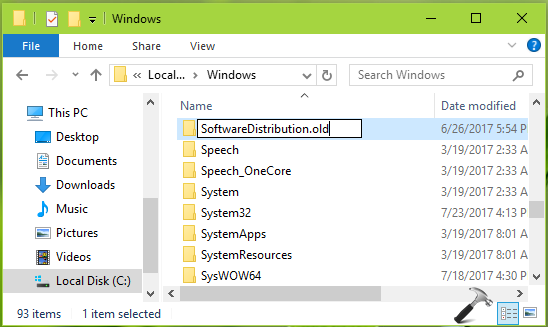
4. Open administrative Command Prompt and run following command:
mklink /j c:\windows\softwaredistribution <location of folder we created in step 1>
*Replace <location of folder we created in step 1> with the actual folder location where you want to download Windows Updates.
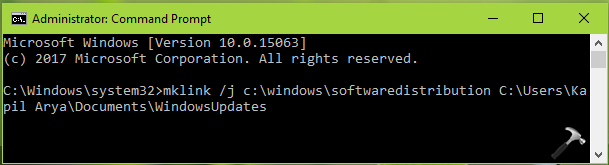
5. Finally, again in Services snap-in, right click Windows Update service and click Start.
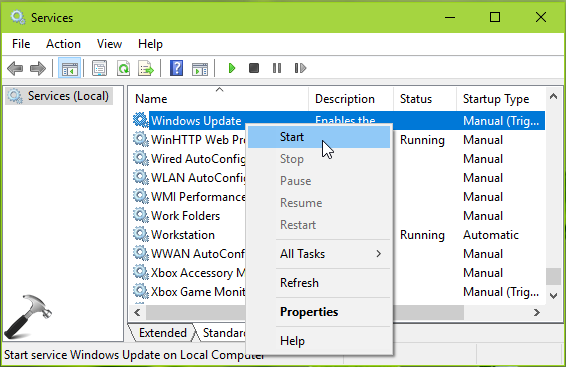
So we’re done now. From now onwards, Windows 10 will start downloading Windows Updates to your desired location.
That’s it!
![KapilArya.com is a Windows troubleshooting & how to tutorials blog from Kapil Arya [Microsoft MVP (Windows IT Pro)]. KapilArya.com](https://images.kapilarya.com/Logo1.svg)


![[Latest Windows 10 Update] What’s new in KB5055612? [Latest Windows 10 Update] What’s new in KB5055612?](https://www.kapilarya.com/assets/Windows10-Update.png)





11 Comments
Add your comment
When I try to rename the SoftwareDistribution to SoftwareDistribution.old, I get the following message:
“The action can’t be completed because the folder on file or a file in it is open in another program.
Close the folder or file and try again.”
How can I find out which folder or file to close?
^^ Please refer: https://www.kapilarya.com/the-action-cant-be-completed-because-the-folder-or-a-file-in-it-is-open-in-another-program-windows-10
Jim, you need to stop the Windows Update Service First
i tried but getting error in command prompt like Access denied.
^^ Make sure you’re signed in and running Command Prompt as administrator.
Please help in comand promot they are saying Cannot create a file when that file already exists??? what should i do
^^ What command you’re executing?
Cool. It works but tell me if i want to reverse the process should I need to merge the folders again? Or just do the opposite thing without step 4?
^^ Use the restore point to go back, created at the beginning of steps.
Need help command prompt my drive where new fold is e. What should the prompt be
^^ New folder can be on any drive, so proceed as instructed in the article.