In Windows, by default, files are saved inside the temporary folder while a task is carried out. This is the built-in type of Windows process which the operating system defines for itself. Generally, the temporary files are located at TEMP or TMP folder in the system root directory. Windows creates temporary files while installing a driver, software, apps etc. Temporary files are also created by Windows during normal usage when there may not be enough memory allocated for the task.
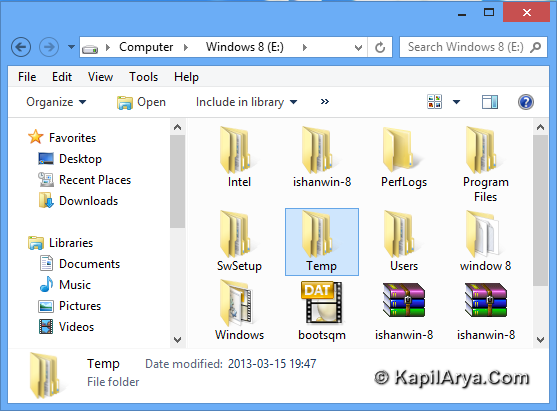
After the completion of task, Windows automatically deletes temporary files. But there exists the possibility that Windows might not delete temporary files and this would resulted in consumption of extra space on the hard drive, which hardly matters in the case of small sized hard drives.
On the other hand, it’s not easy to view TEMP folder always. Then how we would delete the files inside it, if they aren’t deleted by Windows?! Don’t worry, the solution is here. If by anyhow we change the location of TEMP folder, we’ll be able to access it and also be able to delete the files inside it. In this article, we’ll discuss the way to change the location of TEMP folder.
See: How to delete Temporary Files in Windows 10.
Please ensure that Standard Users will only be able to change their user TEMP folder location using this option. Administrators will be able to change both their user TEMP folder location and the Windows system TEMP folder location using this option. Before moving to the method, create your own desire TEMP folder. Use locations as the new user (ex: D:\Temp) and system (ex: D:\System\Temp) TEMP folders.
How To : Change Temporary Files Target Folder Location
1. Press  + R and put regedit in Run dialog box to open Registry Editor (if you’re not familiar with Registry Editor, then click here). Click OK.
+ R and put regedit in Run dialog box to open Registry Editor (if you’re not familiar with Registry Editor, then click here). Click OK.
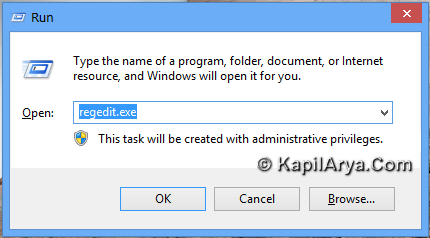
2. To change TEMP folder location for a user, navigate here:
HKEY_CURRENT_USER\Environment
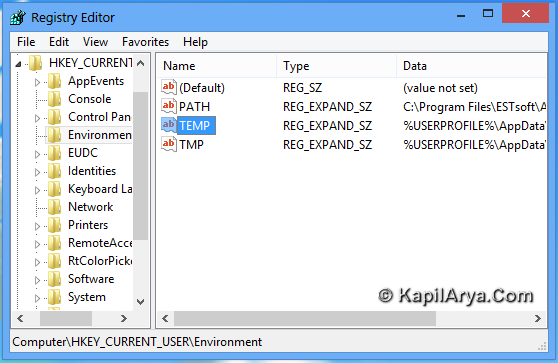
Otherwise, to change TEMP folder location for system, locate this key:
HKEY_LOCAL_MACHINE\SYSTEM\CurrentControlSet\Control\Session Manager\Environment
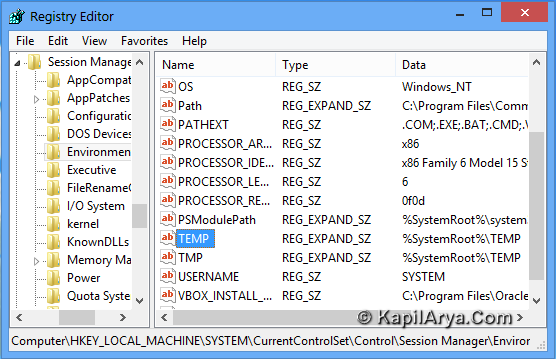
3. In the right pane of both the location stated above, you’ll find a string named TEMP, double click on it to modify. After double clicking on TEMP string, you’ll got following Edit String window (to make a change for user only):
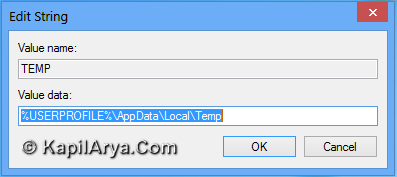
Or you’ll got the following Edit String window for system’s temporary folder location:
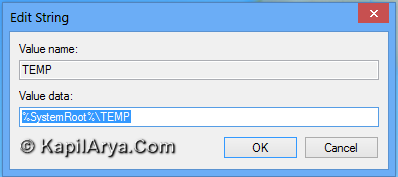
4. In both the Edit String windows, for the Value data section, type in the location of your own created temporary files folder and click OK. Reboot to see effects.
That’s it! See this article, if you’re looking forward to remove temporary files on Windows Phone.
![KapilArya.com is a Windows troubleshooting & how to tutorials blog from Kapil Arya [Microsoft MVP (Windows IT Pro)]. KapilArya.com](https://images.kapilarya.com/Logo1.svg)











5 Comments
Add your comment
Great article. btw U can do this by changing environment variables as well.
GREAT BUT MR.KAPIL CAN YOU TELL ME HOW TO FIX THE PROBLEM OF TEMP FOLDER,IT AUTOMATICALLY OPENS WHEN I START MY LAPTOP .PLEASE TELL ME THE SOLUTION .
THANK YOU
^^ Here is the fix for it: http://www.kapilarya.com/youve-been-signed-in-with-a-temporary-profile-in-windows-10
Hi,
is there any chance to command Windows (thru Registry or Group Policy) like Administrator, that when it’s creates a new users, Windows automatically set the Temp path for that Local User to the C:\Temp folder.
Thanks in advaced…
Hi Kapil,
We are trying to stop the logging of files in the %temp% folder. Getting messages from the server maintenance team about the low disk space. We have a bot installed in the system which runs at every hour interval. Is there any way we can stop the logging of the files in %temp% without affecting anything?
I did search but can find anything how to stop the logging of the files. Please advise!