Previously, we have covered the how-to’s on upgrading BitLocker drive encryption grade and adding lock drive to the context menu. In this third tutorial of our BitLocker series, we are making you aware with changing of password for already locked drive. Password is the whole charm of BitLocker feature to keep the drives safe, and if lost, we have to use recovery tools to recover the data on locked drives. This may be time consuming and messy.
I always advice you to use a complex password to lock drives containing uppercase plus lowercase followed by numbers. If possible, try to remember the password rather than saving it to a file. Anyways, here is how we change the password for the locked drive.
However, changing password is not a big deal for the BitLocker locked drive, but the options provided by the tool may confuse you and you might get frustrated with them. So here is the clean method, so that confusion can be avoided.
You must be signed in as administrator of your account to perform following steps:
How To : Change Password For A Locked BitLocker Drive
1. Press  + W and put bitlocker in search box. Click on Manage BitLocker from results.
+ W and put bitlocker in search box. Click on Manage BitLocker from results.
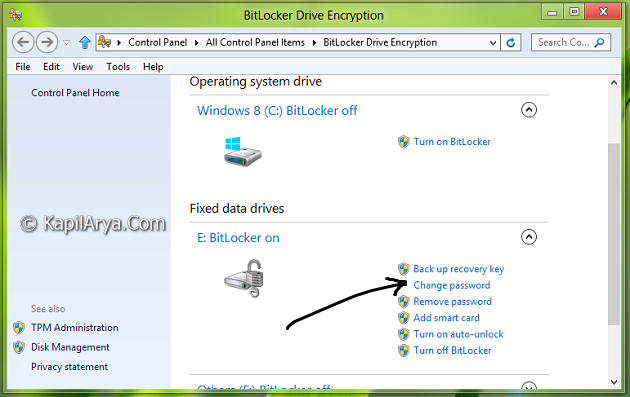
2. In the BitLocker Drive Encryption, choose the drive on which protection is on. Click Change Password.
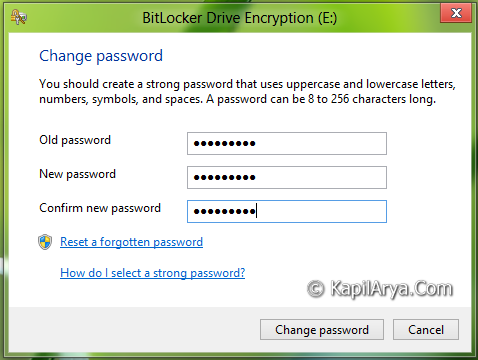
3. Now on Change Password prompt, enter the Old password and the New password followed by confirmation. Click Change password. Once clicked, the window will greyed out for password change. Now click Reset a forgotten password.
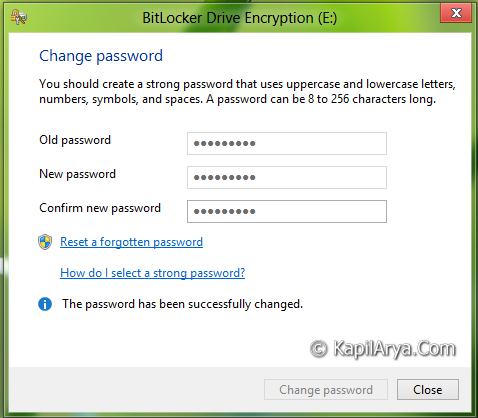
4. Now in the following window, enter your new password. Click Finish.
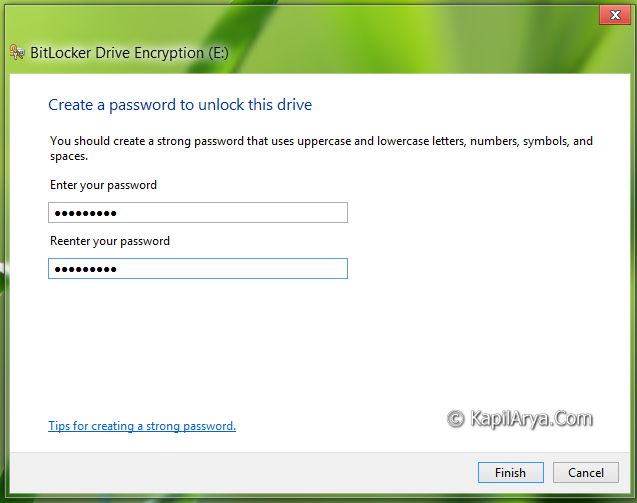
5. That’s it! Finally you have change the password for locked drive. Here is the confirmation:
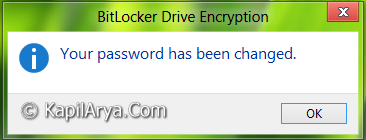
In this way, we’ve changed the password successfully. That’s it!
![KapilArya.com is a Windows troubleshooting & how to tutorials blog from Kapil Arya [Microsoft MVP (Windows IT Pro)]. KapilArya.com](https://images.kapilarya.com/Logo1.svg)







![[Latest Windows 10 Update] What’s new in KB5055612? [Latest Windows 10 Update] What’s new in KB5055612?](https://www.kapilarya.com/assets/Windows10-Update.png)


5 Comments
Add your comment
Thanks.. ^_^
Getting learned something new from you. Amazing article and surely it will be helpful to newbies to W8 :D
Rgds.
Leopard (MSP)
Should give it a try
Nice find Kapil!
Awesome article… thanks :)