In Windows, when no active window is selected, pressing Alt+F4 key brings up the Shut Down Windows dialog. In this dialog, you’ve Shut down power option selected by default. Below is the screenshot of Shut Down Windows dialog.
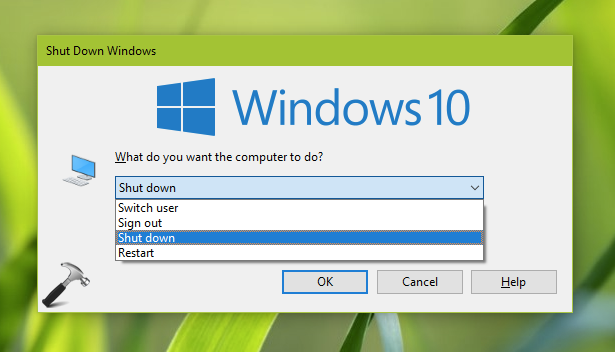
In this article, we’ll show you how to change the default power option for Shut Down Windows dialog and set it to any other power option. Without wasting your time, let us start the tutorial.
Change Default Setting For Shut Down Windows Dialog
Registry Disclaimer: The further steps will involve registry manipulation. Making mistakes while manipulating registry could affect your system adversely. So be careful while editing registry entries and create a System Restore point first.
1. Press  + R and type
+ R and type regedit in Run dialog box to open Registry Editor (if you’re not familiar with Registry Editor, then click here). Click OK.

2. In left pane of Registry Editor window, navigate to following registry key:
HKEY_CURRENT_USER\SOFTWARE\Policies\Microsoft\Windows\Explorer
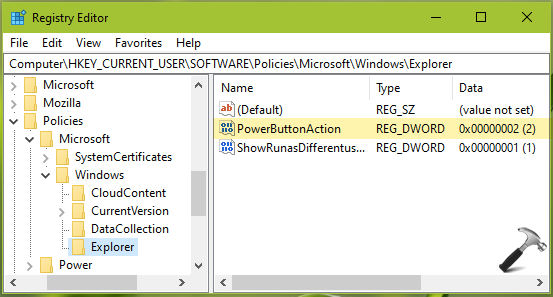
3. Now in the right pane of Explorer registry key, right click in blank space, select New > DWORD Value. Name the newly created registry DWORD (REG_DWORD) as PowerButtonAction. Double click on this registry DWORD to modify its Value data.
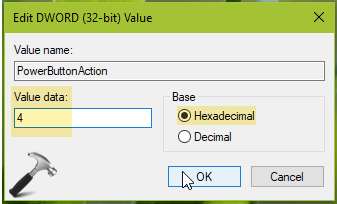
4. Set the Value data corresponding to the power option you want to set as default and click OK.
| Power option | Value data to input |
|---|---|
| Shut down | 2 |
| Switch user | 100 |
| Sleep | 10 |
| Hibernate | 40 |
| Sign out | 1 |
| Restart | 4 |
5. Close Registry Editor and reboot to make changes effective. After restarting your system, press Alt+F4 key combination for Shut Down Windows dialog and you should have your selected power option displayed by default.
That’s it!
![KapilArya.com is a Windows troubleshooting & how to tutorials blog from Kapil Arya [Microsoft MVP (Windows IT Pro)]. KapilArya.com](https://images.kapilarya.com/Logo1.svg)







![[Latest Windows 10 Update] What’s new in KB5055612? [Latest Windows 10 Update] What’s new in KB5055612?](https://www.kapilarya.com/assets/Windows10-Update.png)




Leave a Reply