In computing, usually the character encoding is used for representing a stock or repository of characters followed by type of encoding system which assigns a number to each character for digital representation. When you are writing something digitally without a plain English, others won’t be able to read the content if no character encoding is specified. In the absence of character encoding, the readability of your written content may be lost. That’s why character encoding is important, especially in text editors such as Notepad in Windows 10. In this article, we will learn how you can change default encoding in Notepad for Windows 10.
In your system, characters are stored in using a special code. In simple language, character encoding unlocks that special code. You can read more about character encoding on different articles available on web. There is a lot of literature present about this topic. Now let us focus back to Notepad in Windows 10 which usually supports following encodings:
- ANSI
- UTF-16 LE
- UTF-16 BE
- UTF-8 BOM
- UTF-8
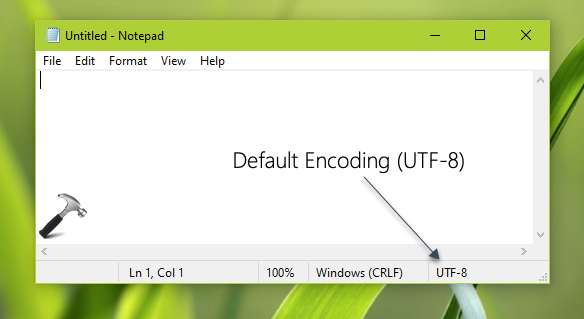
Here, UTF-8 is the default encoding for Notepad. If your work requires the default encoding to be something else than UTF-8, you can perform below mentioned registry manipulation and change default encoding.
Change Default Encoding In Notepad For Windows 10
1. Press  + R and put regedit in Run dialog box to open Registry Editor (if you’re not familiar with Registry Editor, then click here). Click OK.
+ R and put regedit in Run dialog box to open Registry Editor (if you’re not familiar with Registry Editor, then click here). Click OK.
2. In left pane of Registry Editor window, navigate to following registry key:
HKEY_CURRENT_USER\Software\Microsoft\Notepad
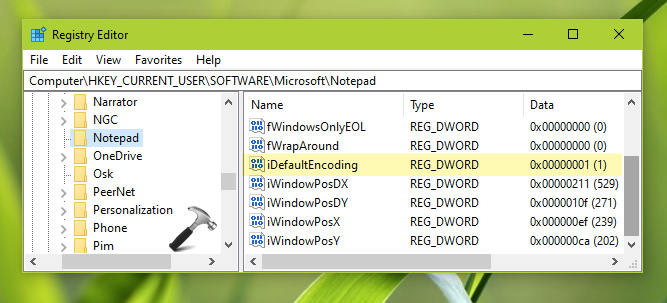
3. In the right pane of Notepad registry key, right click and select New > DWORD Value. Name the newly created registry DWORD (REG_DWORD) as iDefaultEncoding. Set its Value data to either of the following values, depending upon type of default encoding you want:
- 1 for ANSI
- 2 for UTF-16 LE
- 3 for UTF-16 BE
- 4 for UTF-8 BOM
- 5 for UTF-8
We used Value data as 1 to set default encoding to ANSI, in this example.
4. Close Registry Editor and sign out then sign-in back to make changes effective.
After login back, you will find that default encoding is changed for the Notepad app:
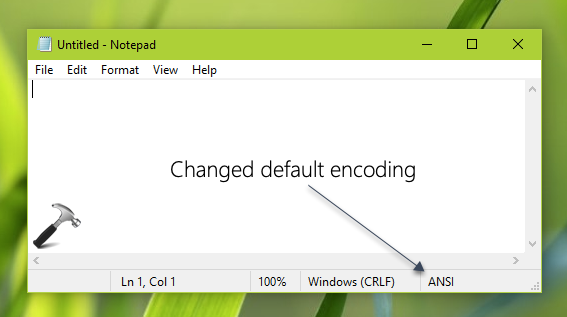
Check this video to illustrate above mentioned steps:
That’s it!
![KapilArya.com is a Windows troubleshooting & how to tutorials blog from Kapil Arya [Microsoft MVP (Windows IT Pro)]. KapilArya.com](https://images.kapilarya.com/Logo1.svg)












3 Comments
Add your comment
Does not work anymore under Windows 10 pro Build 19042.782
And believe me I am very familiar with the registry
^^ Will check and revert back to you.
this still works in Server 2019, so I’m sure it works in Windows 10 Pro. I don’t think Jurgen knows the registry as much as he claims to.