Previously, we’ve seen how to change screen resolution in Windows 10. In case, if you’re not able to change native screen resolution, refer this fix which you can apply. Now in this article, we’re addressing screen resolution changing issue for dual monitor setup. If you’re unable to alter screen resolution for second monitor, this article may help you.
Usually, when you can’t change resolution, the option is simply greyed out in Settings. Rebooting the machine does’t help much in this case. Also, extending the screen instead of duplicating may help some but not all. So how to fix up this problem. Well, here is something you can try.
Can’t Change Screen Resolution For Second Monitor In Windows 10
1. Make sure the cables are properly connected to PC or dock.
2. Next, make sure you’ve set recommended scaling settings on your Windows 10. You can follow this guide to change scaling settings.
3. Note, that you can individually click on each monitor in the Settings > System > Display and change its screen resolution. You should first click on Detect button/link there.
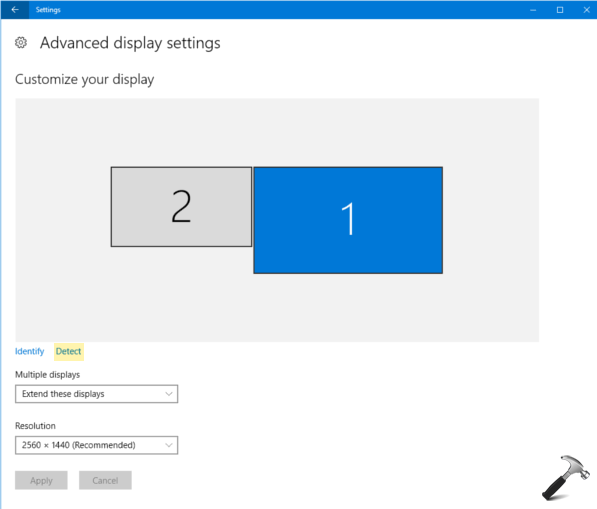
4. Open Device Manager (by running devmgmt.msc command). Expand Monitors and click right click on your monitor, select Uninstall. Then click Action > Scan for hardware changes.
5. Next option you can try is update the display driver to latest version. Simply visit your device or graphics card manufacturer’s website, download and install latest drivers which is supported by your operating system and graphics card. Ensure a reboot after updating your drivers.
6. If your graphics card manufacturer is nVidia, go to its control panel and click Manage custom resolution under Display. Within that screen simply click the Allow modes not exposed by the display. Finally, create a new custom resolution with your screen settings at 32-bit and see if that helps.
We believe something from above should help you!
![KapilArya.com is a Windows troubleshooting & how to tutorials blog from Kapil Arya [Microsoft MVP (Windows IT Pro)]. KapilArya.com](https://images.kapilarya.com/Logo1.svg)







![[Latest Windows 10 Update] What’s new in KB5055612? [Latest Windows 10 Update] What’s new in KB5055612?](https://www.kapilarya.com/assets/Windows10-Update.png)




Leave a Reply