As the name suggests, Safe Mode is the way to start Windows with resource limitations so that it can be saved from failure. In Safe Mode, you’re able to perform native options only but can’t use all the stylish features which you can use in the normal mode. There are three types of Safe Mode you can make alive on a Windows copy:
a. Safe Mode : This is the native Safe Mode policy in which Windows uses limited number of resources.
b. Safe Mode with Networking : This one is same as above, but you have network resources available here.
c. Safe Mode with Command Prompt : In this type of Safe Mode, Windows gives you Command Prompt interface.
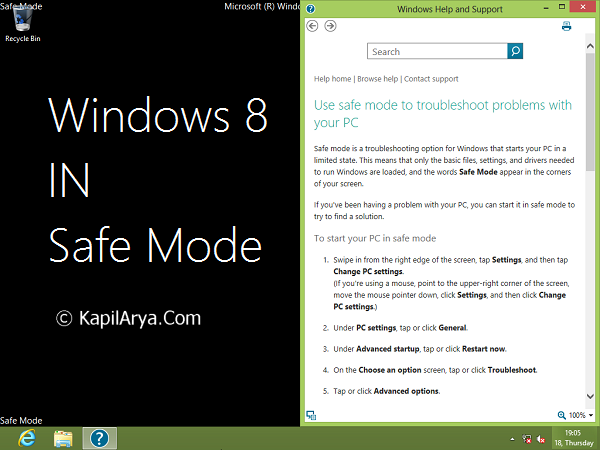
Usually we press the function keys like mostly F8 (this variates according to device manufacturers) to access Windows in Safe Mode. However, for Windows 8, this ain’t seems working. It works only in case you’re making dual boot with another Windows copy like Windows 7, XP, Vista etc.
So how to access Safe Mode then? Well, no need to worry at all! In this article we’ll provide you the way to add Safe Mode options to Desktop right click context menu.
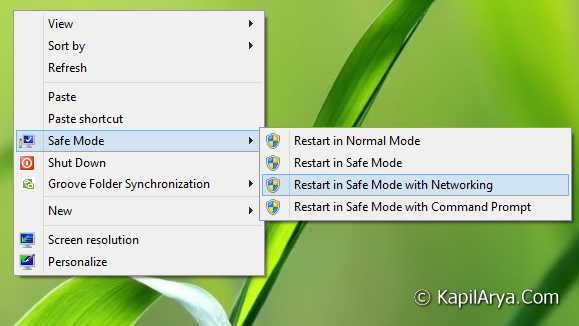
Here are the simple steps you need to perform exactly and you’ll have Safe Mode options under the context menu in a minute:
How To Boot Windows 8 Into Safe Mode Using Desktop Context Menu
1. First of all download the zip file from the following link and extract it using any decompression software like 7-zip etc.
2. After extracting the zip file, you’ll see the Safe Mode folder and Add-Safe-Mode-To-Desktop-Context-Menu.reg. In the Safe Mode folder, you’ll got four different Visual Basic Script (.VBS) files to add different options to context menu and handle them. Now copy the Safe Mode folder to C:\Windows (assuming Windows is installed on C: drive). If prompted for the administrative privileges, just provide them.
3. Moving on, right click the registry file i.e. Add-Safe-Mode-To-Desktop-Context-Menu.reg and select Merge. That’s it! Finally, go to the Desktop and make a right click, you’ll see the options for Safe Mode in the context menu. So using this options, you can put Windows 8 in Safe Mode and then to normal mode.
To remove the options under context menu, you can use following command processing file (batch file). Just right click on it and select Run as administrator.
That’s it!
![KapilArya.com is a Windows troubleshooting & how to tutorials blog from Kapil Arya [Microsoft MVP (Windows IT Pro)]. KapilArya.com](https://images.kapilarya.com/Logo1.svg)










2 Comments
Add your comment
Yet another great post Kapil. Thanks :D
Wow!