If you just realize that your Windows 10 device no longer have Bluetooth capability, this article is for you. Well, if Bluetooth is not available, you must first check for Bluetooth device in Device Manager. If it isn’t still present there, you can go ahead reading this article to fix this issue.
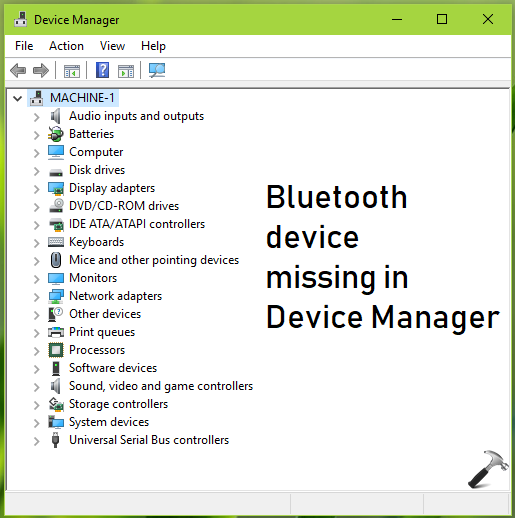
You might be facing this problem, if some Windows Update or third-party corrupted or deleted the Bluetooth driver on your machine. You can try below mentioned fixes to recover Bluetooth capability on your system.
Page Contents
FIX: Bluetooth Missing In Device Manager For Windows 10/8/7
FIX 1 – Download & Install Bluetooth Drivers From Your OEM
When Bluetooth device is missing your machine, you must first confirm that your device have Bluetooth hardware present. You can confirm this from your device manufacturer or Original Equipment Manufacturer (OEM).
If you’ve confirmed that Bluetooth hardware is present on your device, you must then download Bluetooth drivers from your OEM. OEM websites usually provides the Bluetooth drivers for their manufactured system models. So you can get original drivers from there and install them, just like you install new software. Once original Bluetooth drivers are installed, Bluetooth will available in Device Manager and everywhere else where it is expected to appear.
If you can’t follow above advice, try adding Bluetooth device then. The process is mentioned in FIX 2 below.
FIX 2 – Add Generic Bluetooth Device
1. Press  + R and type
+ R and type devmgmt.msc in the Run, hit Enter key to open Device Manager snap-in.
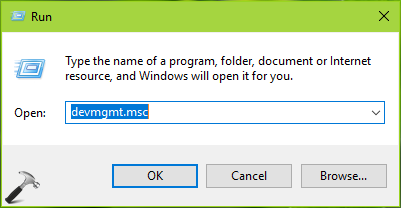
2. In the Device Manager window, click Action > Add legacy hardware.
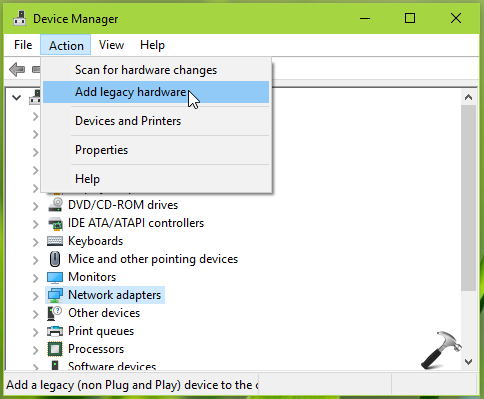
3. Next, in Add Hardware wizard screen, click Next.
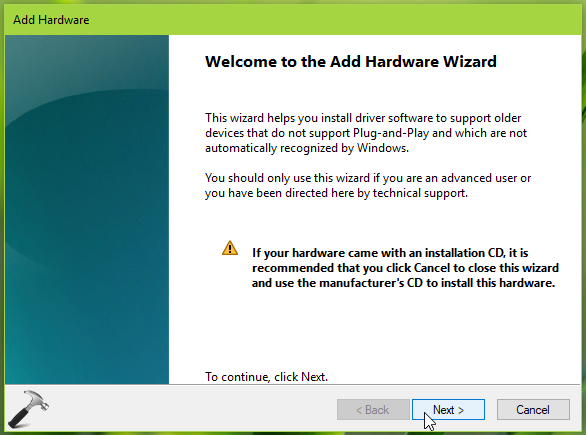
4. Moving on, select Install the hardware that I manually select from a list (Advanced) option. Click Next.
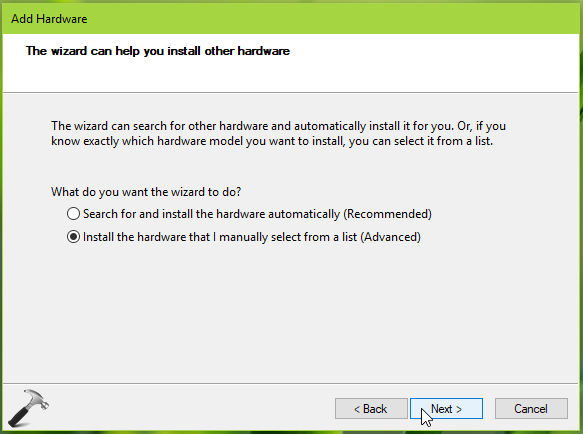
5. Then in next screen, click Show All Devices and then click Next.
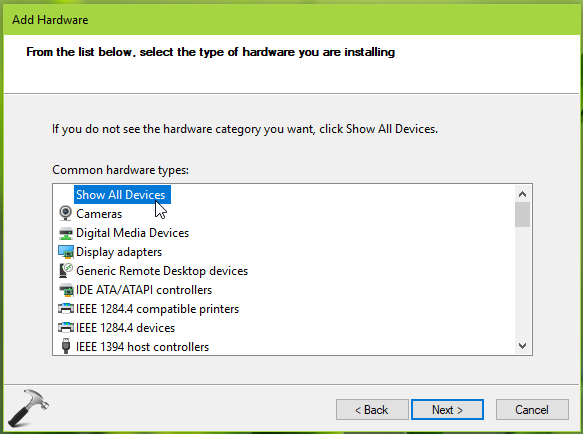
6. Now under Manufacturer‘s pane, scroll down and find Microsoft. From the corresponding Model pane, select the generic Bluetooth Device and click Next.
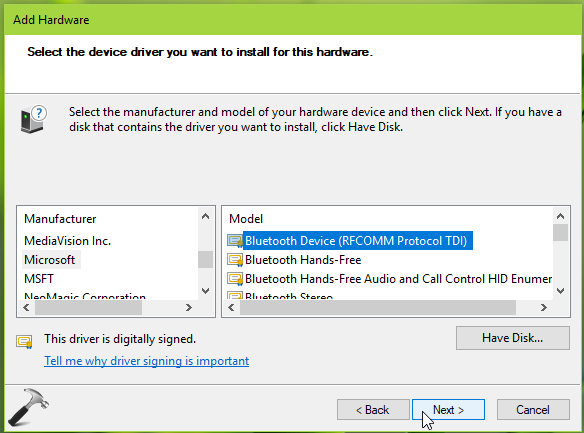
7. Now click Next button on successive screen. The device will be installed now. Let the process completed.
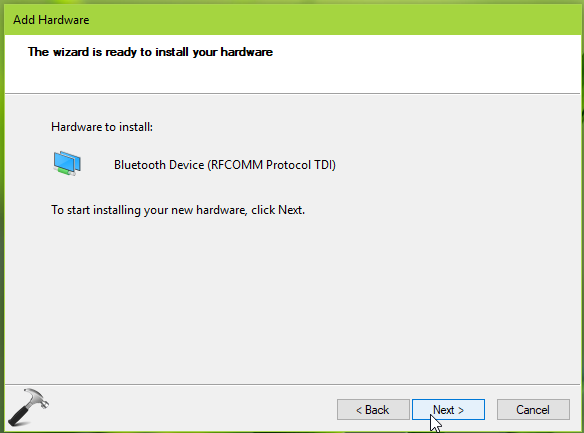
8. Finally, the Bluetooth device is installed. You must close Device Manager and reboot the machine.
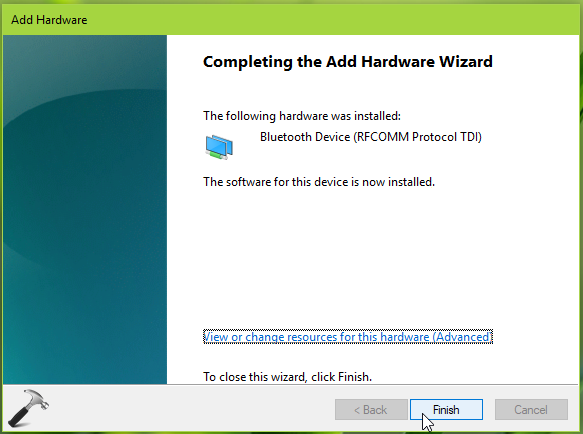
After reboot, you’ll be able to see Bluetooth device listed in Device Manager.
Hope this helps!
![KapilArya.com is a Windows troubleshooting & how to tutorials blog from Kapil Arya [Microsoft MVP (Windows IT Pro)]. KapilArya.com](https://images.kapilarya.com/Logo1.svg)





![[Latest Windows 10 Update] What’s new in KB5055612? [Latest Windows 10 Update] What’s new in KB5055612?](https://www.kapilarya.com/assets/Windows10-Update.png)




28 Comments
Add your comment
I followed your steps, but I do not see a “generic bluetooth” setting
^^ Are you able to spot ‘Microsoft’ at step 6?
SIR SAME HAPPENED TO MY PC ALSO
IN MY CASE I FOUND THE MICROSOFT AT STEP 6 BUT I DIDN’T FOUND THE GENERIC BLUETOOTH OPTION
SIR PLEASE RESOLVE IT
Hey. the bluetooth device was not installed. :( Please help me.
^^ Did you tried both fixes?
I dont see the Bluetooth Device RFCOMM option in the microsoft list
I cant find Bluetooth device RFCOMM option in the microsoft list
^^ You need to install generic Bluetooth device available on your system. It is not necessary that the device should be Bluetooth Device (RFCOMM Protocol TDI).
What they are saying is that there is nothing under “Bluetooth” at all. I also do not have Bluetooth as an option under Microsoft.
Thank you, I had lost Bluetooth function completely after a refresh,Win 8.1.
But with your help I was able to reinstall it. You do need to have commonsense and look at it logically and it was not easy, you would need to have a fairly in depth understanding of your computer and its device names. Also drivers have to be reinstalled and then updated, but as I said above, thank you. John from OZ.
^^ Glad to help John!
I cant see generic bluetooth
^^ Try FIX 1 then.
I have no bluetooth under Microsoft. My issue started with the newest Win 10 Update.
^^ Follow FIX 1.
thank you 👏👏👏 for help me
^^ Glad I could help!
Bluetooth doesn’t show up under devices, can’t find the bluetooth device under microsoft.
^^ You need to install the Bluetooth driver from your device manufacturers website in that case.
Tried fix 1 about 3x. Installed intel bluetooth driver still no bluetooth under microsoft.
i cannot see the microsoft
Kapil! How can I say it better? YOU ARE THE BEST! THANK YOU SO MUCH! You saved my day! Thank you for these extremely clear instructions.
On step 6, for me it was not showing Bluetooth Device RFCOMM Protocol, but something such as Ad2p source, and Ad2p sink.
I selected “source” and it worked.
Thanks again!
^^ Glad to help Estelle 😊
I tried to get the OEM driver but the manufacturer only has a driver for Window’s XP and Windows 7. It says to use the Microsoft Generic Bluetooth driver for Window’s 10. When I try option 2 I get to step 6 and select Microsoft but I don’t see Bluetooth listed in the drivers. Is there something I am missing?
^^ Try running driver for Windows 7 in compatibility mode, see if it works. Else, you can contact system manufacturer for additional support.
I tried all you methods but the problem is my laptop had been discontinued and its last OS was windows 8.1 but my laptop had been upgraded to 10 due to problems in 8.1. Now I also tried installing it in compatibility mode. Pls help !!
^^ What is your system model? Have you checked device manufacturer’s website for Bluetooth drivers?
Mr. Kapil, I couldn’t see the rfcomm protocol in the list, so I tried Ad2p source, still device does not have bluetooth code 45 error shows up. I tried Fix 1 and downloaded the bluetooth device from intel’s website after uninstalling it of course.
I’m on the edge of craziness pls help :/