If you are an IT pro and looking forward to block some apps for your clients, this article may interest you. One of the best and effective way Microsoft suggests is to use AppLocker for this purpose. AppLocker feature is there to control which apps or files your clients can use. In this guide, we’ll see how you can block an app using AppLocker in Windows 10 or Server.
There may be scenarios when your organization may need to block a specific app for your clients. The reason for blocking could be anonymous. What actually matters is how you can do that. With AppLocker, you can block an app easily for a specific client, customized group or everyone in your organization. For this, you’ll need to configure an AppLocker rule. To configure that rule, you can use following as per your environment:
- On machines not part of any network, use Local Security Policy snap-in or Windows PowerShell
- On machines part of organization network, you can use Group Policy Management snap-in.
Here are the steps you need to perform to block an app.
Block an app using AppLocker in Windows 10/Server
1. Open Services snap-in, make sure Application Identity Service is running.
2. Next, open Local Security Policy snap-in or Group Policy Management snap-in. Go to Security Settings > Application Control Policies > AppLocker.
3. In the right pane of AppLocker, click Configure rule enforcement.
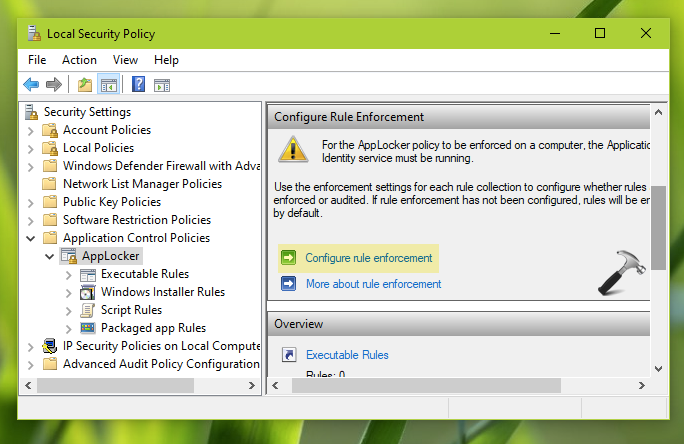
4. Then under AppLocker Properties, check Configured under Packaged app Rules. From drop-down, select Enforce rules. Click Apply, OK.
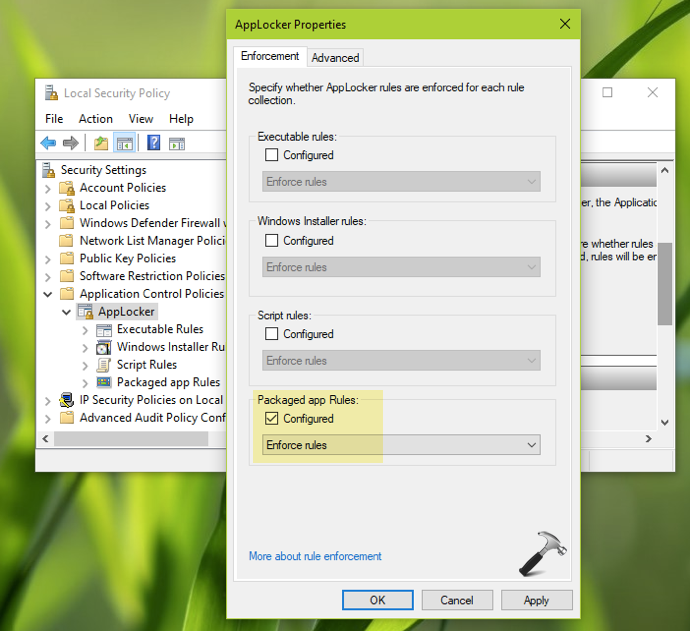
5. Moving on, right on Packaged app Rules and select Create Default Rules.
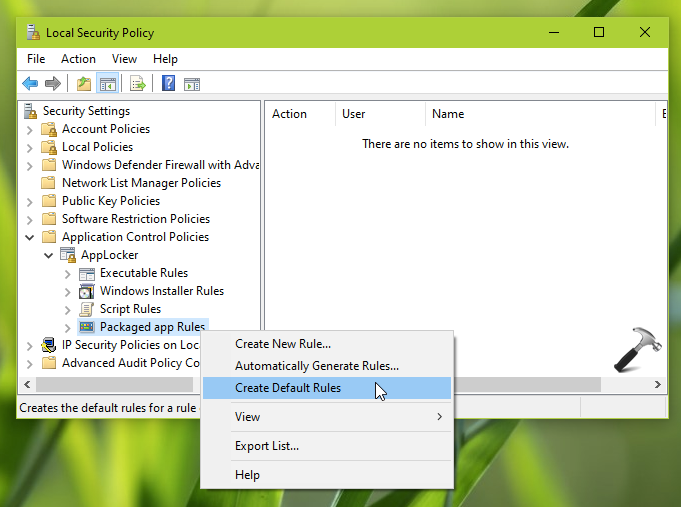
6. Again, do a right click on Packaged app Rules and select Create New Rule option this time.
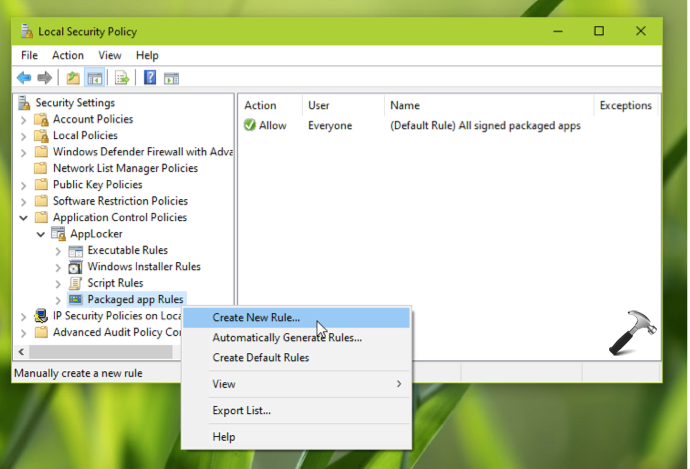
7. This will open Create Packaged app Rules wizard. Click Next in Before You Begin section. Under Permissions, select Action as Deny. For User or group, you can click on Select button to choose client or group for which you want to block app. Hit Next then.
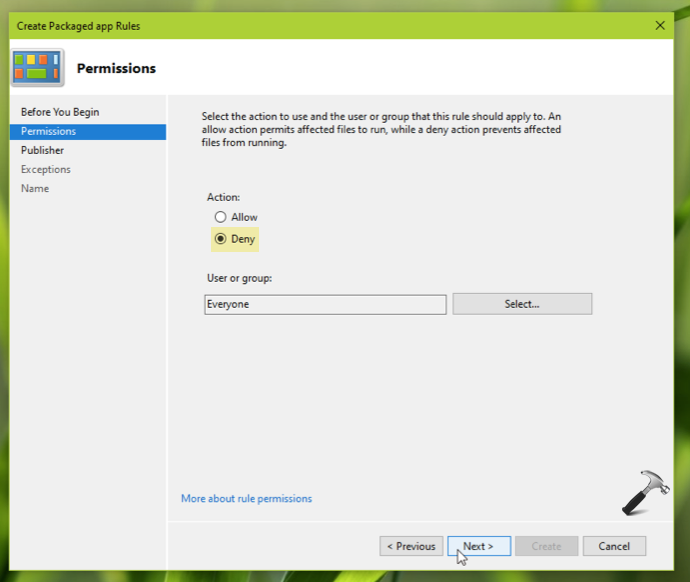
8. Under Publisher, click on Select for Use an installed packaged app as a reference.
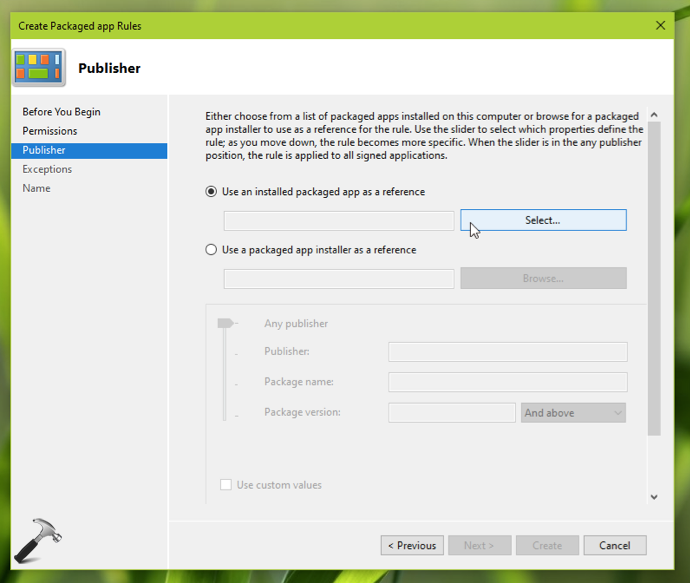
9. In Select applications, check mark the application you want to block. In this example, I’ll be blocking 3D Viewer, so I’ve selected it and clicked OK.
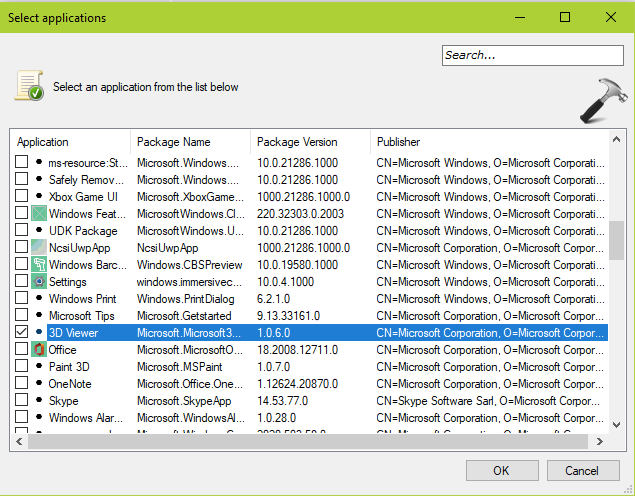
10. Back in Publisher section, simply hit Create button.
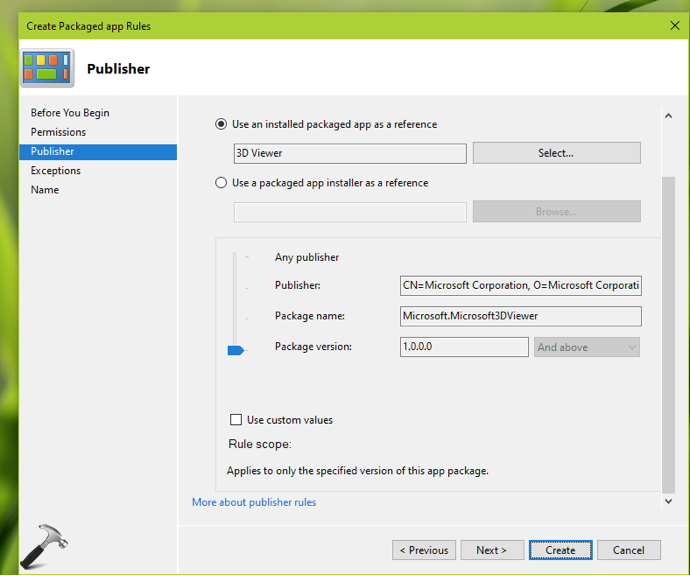
11. Finally, the app blocking rule should be created now, as shown in screenshot below.
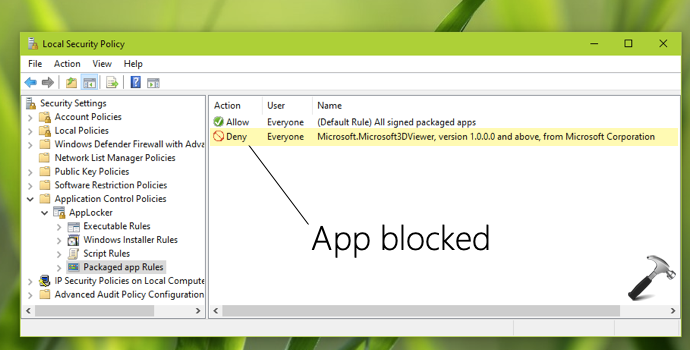
In this way, you can use AppLocker to block an app. For more details on how to use AppLocker, visit this detailed guide.
That’s it!
Read next: How To Block Apps From Anywhere In Windows 10.
![KapilArya.com is a Windows troubleshooting & how to tutorials blog from Kapil Arya [Microsoft MVP (Windows IT Pro)]. KapilArya.com](https://images.kapilarya.com/Logo1.svg)












Leave a Reply