Usually, you may connect various devices to your Windows 11 operating system. Some of these devices may be removeable storage devices such as USB, DVD, CD, SD card etc. The removable devices you connect are being connected for short span of time and can be disconnected anytime. Being an IT administrator, if you want to block access to removable storage devices in Windows 11, this guide is for you. The below is screenshot shows the scenario when a USB drive is blocked and users receive Access is denied error while entering it.
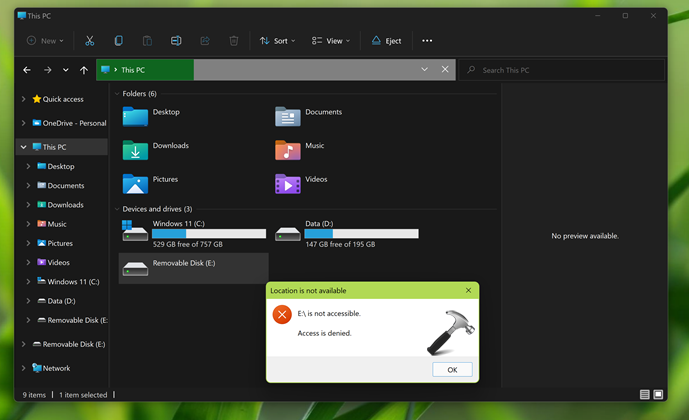
However, in Windows 11, there is no native setting to directly block access to removable devices. You need to use advanced methods subject registry or Group Policy to configure that setting. In this article, we will be describing both the methods and you can follow any one of them as for your convenience.
Page Contents
Block access to removable storage devices in Windows 11/10
Method 1: Using Registry
This method works in all Windows 11 editions.
1. Run regedit command to open Registry Editor.
2. In the Registry Editor window, navigate to:
HKEY_LOCAL_MACHINE\SOFTWARE\Policies\Microsoft\Windows\RemovableStorageDevices
3. In the right pane of RemovableStorageDevices, create a registry DWORD (REG_DWORD) named Deny_all. Double click on it to set its Value data. Make sure you set it to 1 to disable access for all removable devices.
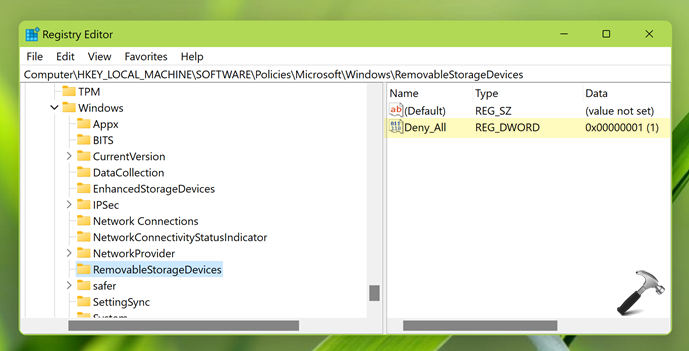
4. Close Registry Editor, reboot to make changes effective.
Method 2: Using Group Policy
1. Open Group Policy Editor snap-in.
2. In the Group Policy Editor window, navigate here:
Computer Configuration > Administrative Templates > System > Removable Storage Access
3. In the right pane of Removable Storage Access, locate the policy named All Removable Storage Classes: Deny all access.
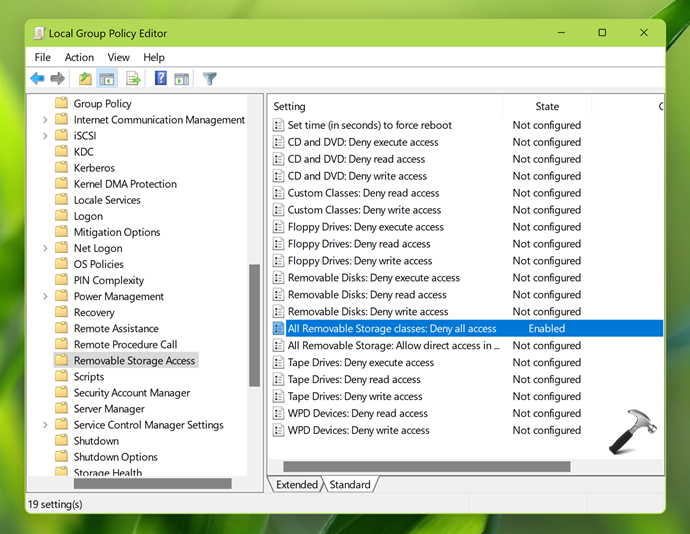
4. Double click on this policy setting and set its configuration to enabled.
5. Once this policy has been enabled, you can update Group Policy engine by running gpupdate /force command to reflect the changes.
Video guide
Checkout this video for live demo of above methods:
That’s it!
![KapilArya.com is a Windows troubleshooting & how to tutorials blog from Kapil Arya [Microsoft MVP (Windows IT Pro)]. KapilArya.com](https://images.kapilarya.com/Logo1.svg)











Leave a Reply