With the help of ‘Turn Windows Features on or off‘ dialog box, you can easily manage core features inside Windows. Though it may be comfortable for everyone to activate/deactivate features via it but some users may find that this dialog is completely empty or blank. In such a case, all the charm to manipulate features with ease is lost, as you don’t have the features list in your hand. Below shown image resembles this condition:
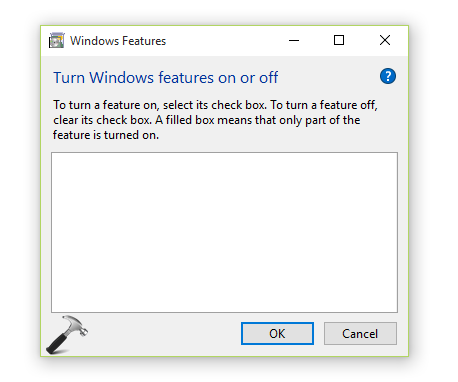
Different machines having this problem may require different fixes to solve this problem. Sometimes, base installation is major culprit in this case and improper installation process may result into such kind of scenario. Users victim of this issue should start troubleshooting with running SFC /SCANNOW command in administrative Command Prompt. This should resolve the problem in most of the case – provided if file corruption is the root cause. Even SFC may fail for some and they need to go ahead with DISM commands. Here are additional suggestions to fix:
Page Contents
FIX : Blank ‘Turn Windows Features On Or Off’ In Windows 10/8.1/8/7/Vista
FIX 1 – General Suggestions
1. Perform an Automatic/Startup Repair to ensure there is nothing wrong with installation files.
2. If ‘Turn Windows Features on or off‘ was working initially after installation, but doesn’t works as of now, you can use System Restore or System Image Restore recovery options to go back to earlier state.
3. Make sure Windows Modules Installer service in Services snap-in (run services.msc to get this) is not Disabled. It should be Running with Startup type as Automatic or Manual.
4. Uninstall unnecessary third-party programs, if they exist and see if makes any differences in situation. If you’re not concerned much with your data/programs, you can even opt to refresh Windows 10.
5. If you’re facing this problem on Windows 8 or later, running SFC and DISM to fix inbox corruption should do the job. But if you’re on Windows 7 and Vista, you need to run System Update Readiness Tool, following these guidelines:
a. Run the tool and let it complete its operation.
b. Head over to the log created by tool, which is available with CheckSUR.log file under C:\Windows\Logs\CBS. You should be able to spot an (f) entry followed by 2 (fix) entries, and that indicates the problem is fixed.
c. After 2 (fix) entries, if there is an (f) entry with a reference to .mum package extension, you need to locate it inside Registry Editor and delete. First, create a System Restore point and then locate registry key at:
HKEY_LOCAL_MACHINE\SOFTWARE\Microsoft\Windows\CurrentVersion\Component Based Servicing\Packages\<file name of .mum extension>
After deleting the registry key, reboot and ‘Turn Windows Features on or off‘ list will be up.
FIX 2 – Using Command Prompt
1. Open administrative Command Prompt.
2. Type following command and press Enter key:
reg delete HKLM\COMPONENTS /v StoreDirty
3. Close Command Prompt and check if issue is resolved now.
FIX 3 – Using Group Policy
1. Press  + R and put gpedit.msc in Run dialog box to open Local Group Policy Editor. Click OK.
+ R and put gpedit.msc in Run dialog box to open Local Group Policy Editor. Click OK.
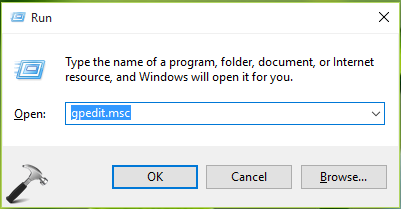
2. In the GPO snap-in, navigate here:
User Configuration > Administrative Templates > Control Panel > Programs
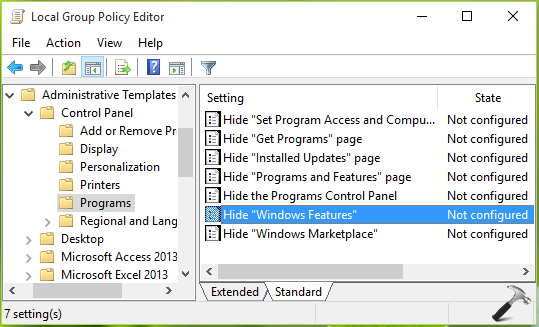
3. In the right pane of Programs, look for Hide “Windows Features” setting. Now set the policy status to Disabled and click OK followed by Apply. Close GPO snap-in.
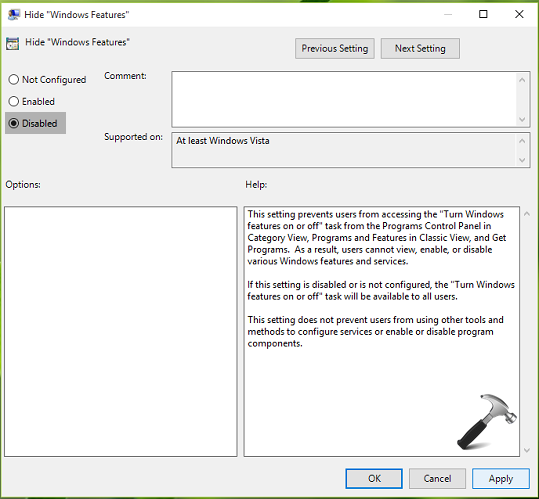
Reboot the machine or restart Group Policy engine, check the Windows Features page and this time you should find complete list of available programs.
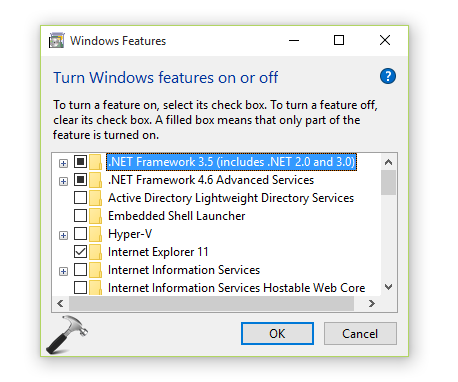
That’s it!
![KapilArya.com is a Windows troubleshooting & how to tutorials blog from Kapil Arya [Microsoft MVP (Windows IT Pro)]. KapilArya.com](https://images.kapilarya.com/Logo1.svg)












3 Comments
Add your comment
I can’t do any updates on a new windows10 phone so I can’t do a system restore in that windows 10 so I don’t know what to do. I’ve only had the phone a week! But it has a very small processor, much to my dismay! Lumia650 – oh dear!
In case you’re wondering how to start “Windows Features” in the first place, just open een prompt and run “OptionalFeatures.exe”.
CiAo!
^^ Yup, OptionalFeatures.exe is the direct command to open Turn Windows Features on or off.