Recently, we’ve discussed how to fix, if BitLocker setup failed to export the BCD store. Today, in this article, we’re going to discuss yet another similar issue that may occur while encrypting the operating system drive.
Actually, while using BitLocker Drive Encryption Tool on system root drive, we came around following error message:
Page Contents
BitLocker Setup could not find a target system drive. You may need to manually prepare your drive for BitLocker.
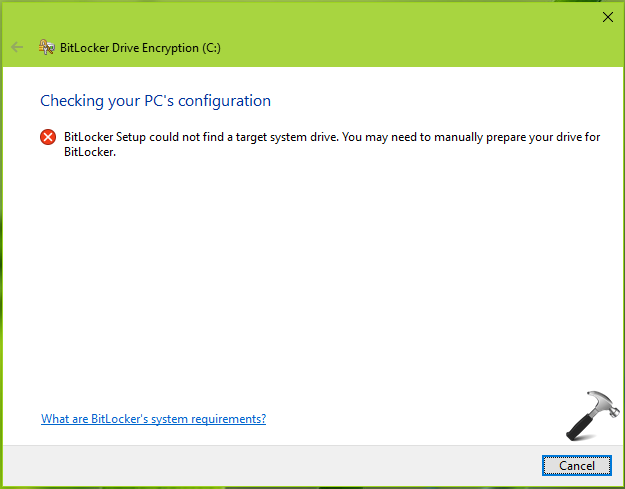
For your info, the BitLocker Drive Encryption when used on operating system drive, will create a separate partition, in case if there exists single partition on the drive. This dual partition environment creates ‘split-load configuration‘. This means BitLocker will separately encrypt the drive partition (main OS partition) where Windows has all the stuff. The other partition will be an active system partition that will not be encrypted, as it will be used to start the OS. The BitLocker Drive Encryption Tool automatically creates the active system partition, when you opt for encrypting OS drive. In case, if the tool fails to do so, above mentioned error occurs.
To fix up this problem, you can follow suggestions mentioned below.
FIX: BitLocker Setup Could Not Find A Target System Drive In Windows 10/8.1/8/7
1. First of all make sure, hibernation is not enabled on your system. Also ensure that TPM is active in BIOS settings and you’ve BIOS firmware that is up-to-date.
2. Open Disk Cleanup utility, click More options and clean up System Restore and Shadow Copies.
3. Open administrative Command Prompt and type this command, press Enter key then:
bdehdcfg -target c: shrink -size 300 -quiet -restart
*Replace C: with target or system root drive on your case.
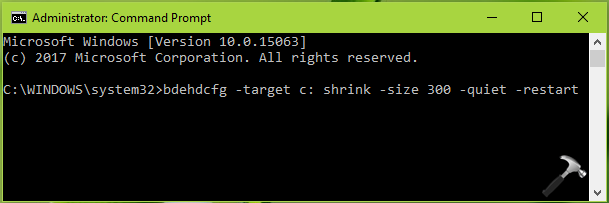
You should now run the BitLocker Drive Encryption Tool. It should work fine this time.
4. In case, if you still have the issue, open Disk Management by running diskmgmt.msc command. Right click the target or operating system drive and select Shrink Volume. Try shrinking 300MB space (click here to learn how to shrink volume in Windows).
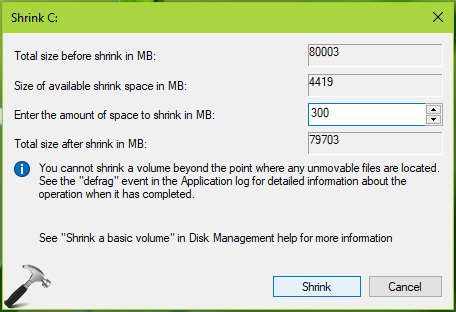
Finally, run the BitLocker Drive Encryption Tool and you’ll find that error no longer occurs now.
Hope this helps!
![KapilArya.com is a Windows troubleshooting & how to tutorials blog from Kapil Arya [Microsoft MVP (Windows IT Pro)]. KapilArya.com](https://images.kapilarya.com/Logo1.svg)







![[Latest Windows 10 Update] What’s new in KB5055612? [Latest Windows 10 Update] What’s new in KB5055612?](https://www.kapilarya.com/assets/Windows10-Update.png)


1 Comment
Add your comment
Did all that and then some, still won’t find the target.