Narrator is a Windows feature for people who have low vision or are blind. With this feature, users can use their system without using a mouse for completing common tasks. It interacts and reads things on the screen, such as buttons and text. One can use the Narrator feature for reading and writing emails, working with documents and browsing the internet.
In this post, learn how to turn on or off automatically start Narrator after login in Windows 11.
Page Contents
Automatically start Narrator after login in Windows 11
Method 1 – Turn on or off automatically start Narrator after login using Settings
1. Open the Settings app by pressing the Windows + I tabs together on your keyboard. Now, go to the Accessibility tab and then, select Narrator present on the right.
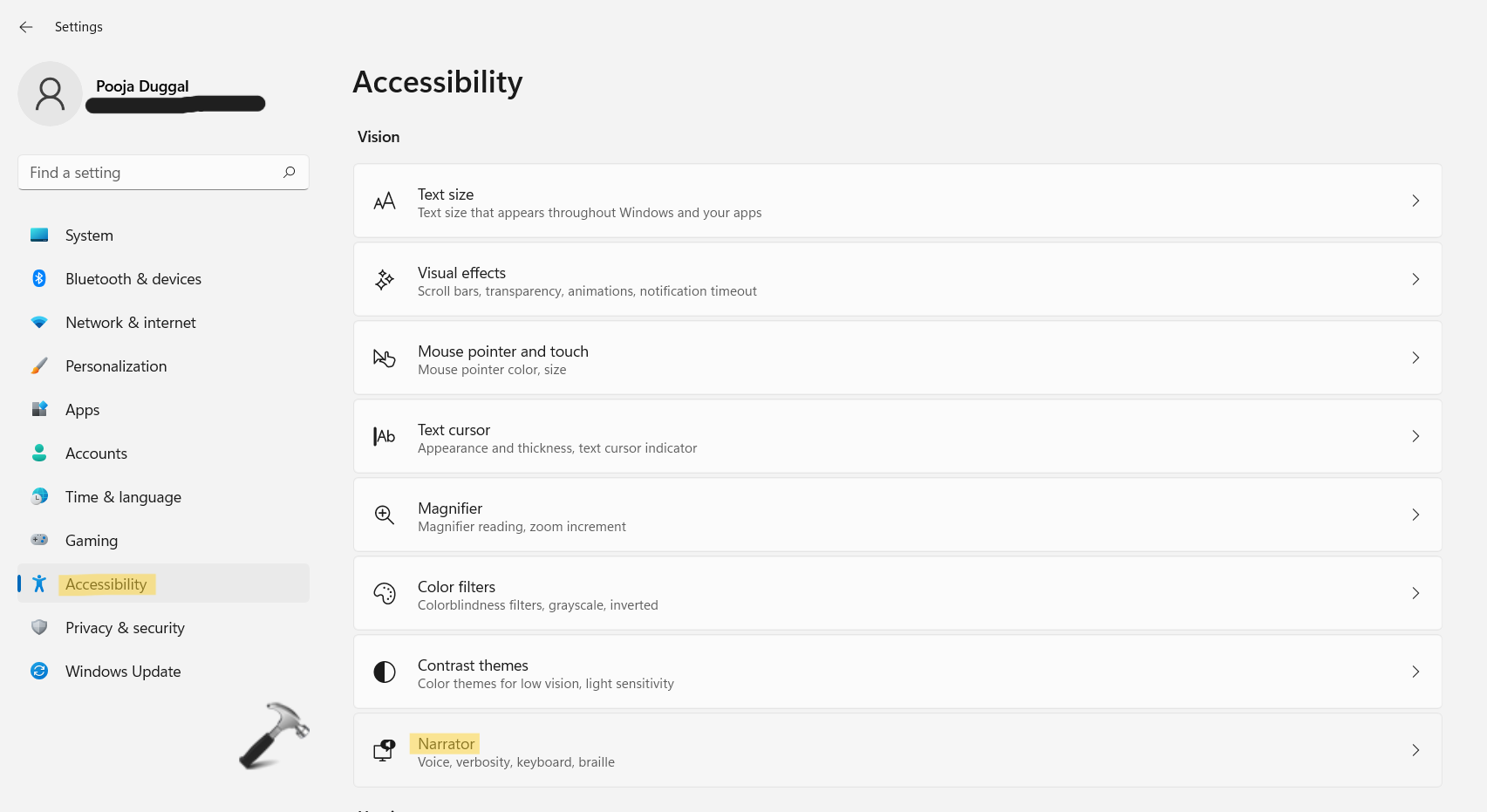
2. After that, click on Narrator to expand it. Now, check the box present next to Start Narrator after sign-in to enable the feature.
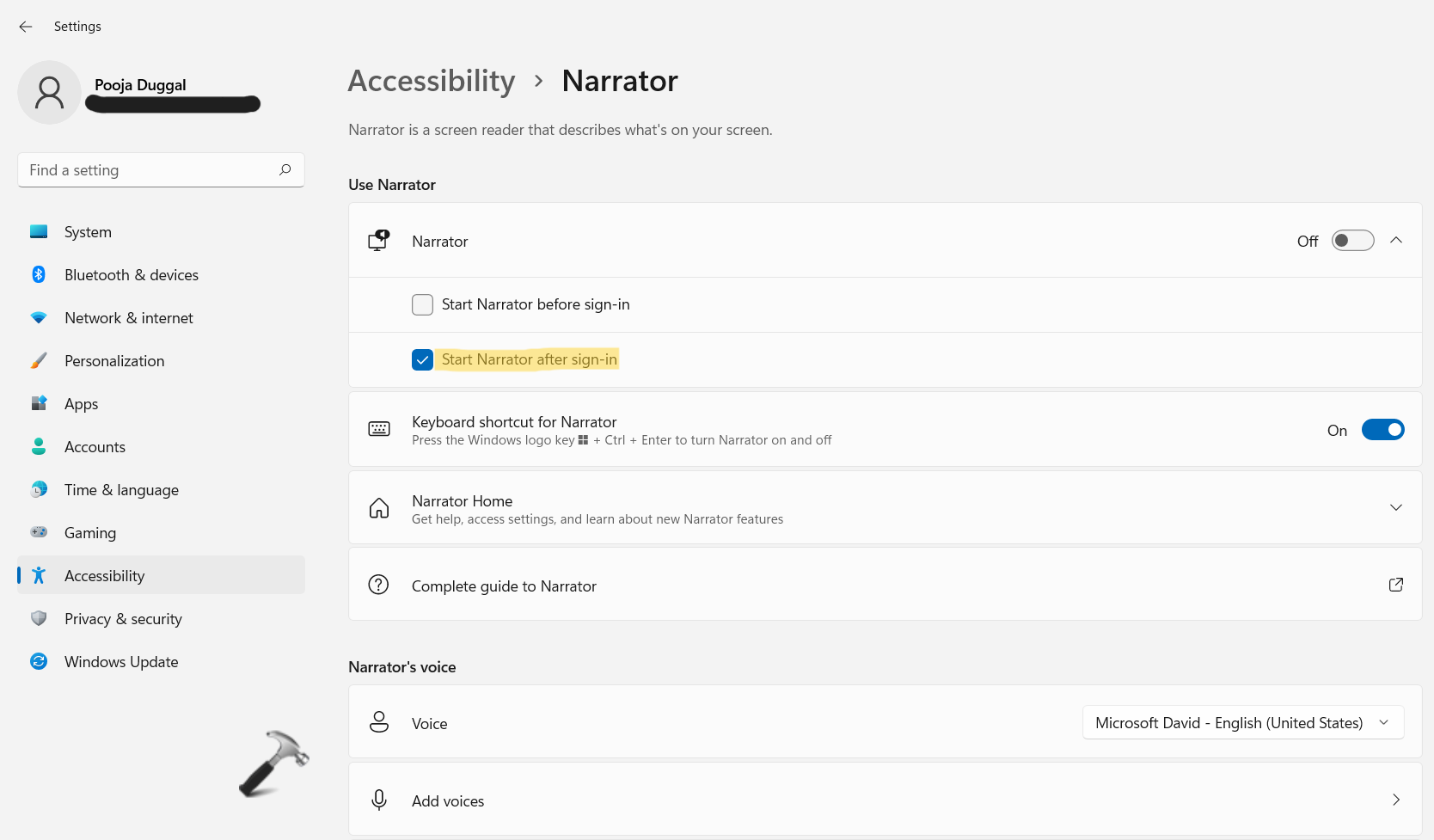
Or else, uncheck this box to disable the feature.

3. Now, you can close the Settings app.
Method 2 – Turn on or off automatically start Narrator after login using Registry Editor
1. In the first place, you need to open the Run dialog box. For this, press the Windows + R keys simultaneously on your keyboard. Once opened, type regedit in the Run dialog box to open Registry Editor.
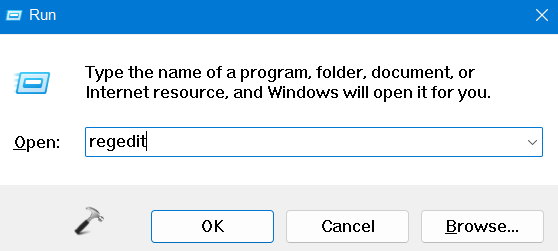
2. After that, navigate to the following location:
HKEY_CURRENT_USER\Software\Microsoft\Windows NT\CurrentVersion\Accessibility
3. Once there, double-click on the Configuration REG_DWORD and set its value data as narrator to enable automatically start narrator after login in Windows 11.

4. To disable this feature, right-click on the Configuration REG_DWORD and select Delete from the context menu.

5. Lastly, close Registry Editor.
So, this is how Windows users can turn on or off start Narrator after login feature in Windows 11. All of these methods are quite effective. So, try these methods one by one and find the right one that works the best for you!
![KapilArya.com is a Windows troubleshooting & how to tutorials blog from Kapil Arya [Microsoft MVP (Windows IT Pro)]. KapilArya.com](https://images.kapilarya.com/Logo1.svg)










Leave a Reply