When you are on Mac and you want to open apps automatically in full screen mode, this article is for you. Basically when you open apps in Mac, they usually open in non-full screen mode. It prevents you from using apps in full screen mode and taking advantage of the complete screen. I believe, many apps in Mac supports full screen mode so that you can work on them without any distraction. However, when you open apps and they are not in full screen mode, you may obviously use the green maximise button to take them to full screen. But you might not want to do this every time you open those apps. So in this article we will see how you can automatically open apps in full screen mode on Mac.
In Mac, there is a feature called ‘resume’. It is implemented to save the last stage of an app when you close it. For apps, if they are allowed to close windows on quitting, they won’t open in full screen mode on re-open. They will simply preserve their last state and usually opens in non-full screen mode. You have to change the setting in System Preferences and you should able to accomplish this aim.
Here’s what you actually need to do.
Automatically open apps in full screen mode on Mac
1. Click on Apple logo in top left corner of the screen and select System Preferences.
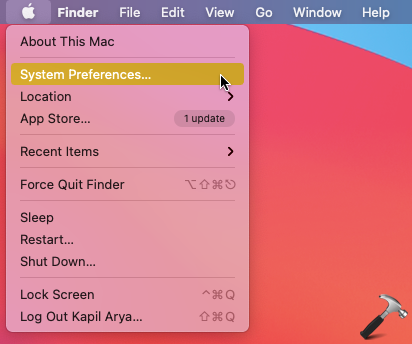
2. In System Preferences window, go to General. Now uncheck Close windows when quitting an app option.
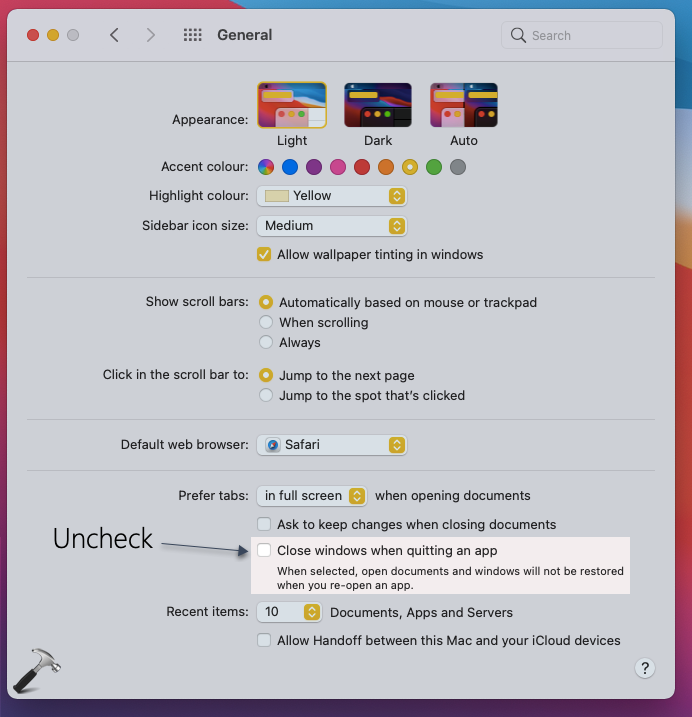
3. Next, launch an app that you want to open in full screen mode automatically. In this example, we opened Safari app. Now, hover on green button in the top-left corner of the window and select Enter Full Screen. Or you can simply click on that green button.
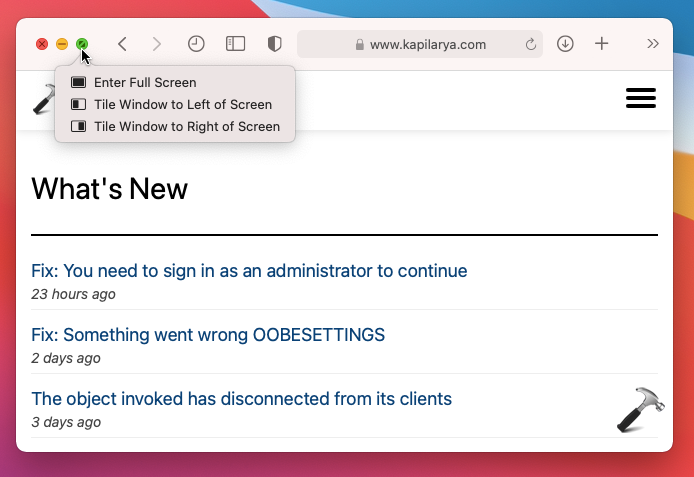
4. Now the most important step, do not close the window of the app and simply quit it by using Command+Q keyboard shortcut. Now re-open the app and it should automatically open in full screen mode now. If the app is Safari browser, it will start in full screen mode with previously opened tabs.
That’s it!
Also check: Password Protect Zip Files In Mac Using Terminal.
![KapilArya.com is a Windows troubleshooting & how to tutorials blog from Kapil Arya [Microsoft MVP (Windows IT Pro)]. KapilArya.com](https://images.kapilarya.com/Logo1.svg)












Leave a Reply