Tablet mode provides a more simple way to use Windows 10, especially when you’re using Windows on a compatible tablet device. Under Tablet mode, apps will use full screen and provides best experience. However, the taskbar may be available as it is.
So in case if you want to auto-hide the taskbar, when you’re on Tablet mode, this article is for you. If you’re on Windows 10 V1607 or later, it is possible to auto-hide the taskbar so that you apps can go full-screen and any distraction due to taskbar can be avoided. See this fix, if taskbar won’t auto-hide in Windows 10.
Here’s how you can auto-hide taskbar for Tablet mode.
Page Contents
How To Automatically Hide Taskbar In Tablet Mode In Windows 10
FYI: These steps are illustrated on Windows 10 V1809.
Method 1 – Via Settings App
1. Right click Start Button or press  + X keys and select Settings.
+ X keys and select Settings.
2. In the Settings app, navigate to System > Tablet mode.
3. Now in right pane of Tablet mode, turn On Automatically hide the taskbar in tablet mode option.
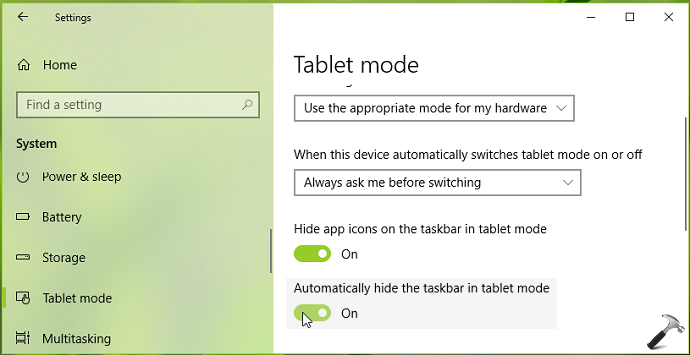
Changes will be saved and applied immediately. You can close Settings app.
Here’s how to apply same setting via registry manipulation.
Method 2 – Via Registry
Registry Disclaimer: The further steps will involve registry manipulation. Making mistakes while manipulating registry could affect your system adversely. So be careful while editing registry entries and create a System Restore point first.
1. Press  + R and put
+ R and put regedit in Run dialog box to open Registry Editor (if you’re not familiar with Registry Editor, then click here). Click OK.

2. In left pane of Registry Editor window, navigate to following registry key:
HKEY_CURRENT_USER\SOFTWARE\Microsoft\Windows\CurrentVersion\Explorer\Advanced
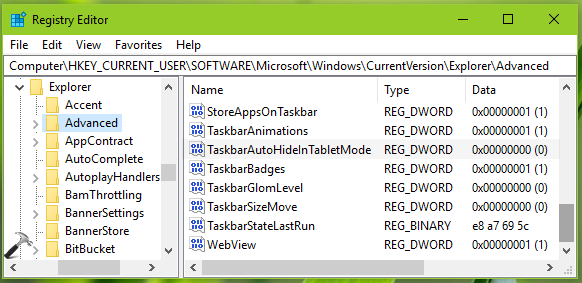
3. Now in the right pane of Advanced registry key, look for registry DWORD (REG_DWORD) named as TaskbarAutoHideInTabletMode. This registry DWORD can be used to enable/disable auto hide of taskbar in Tablet mode. Double click on this registry DWORD to modify its Value data:
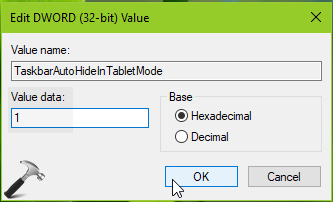
4. Set the Value data to 1 and click OK to automatically hide the taskbar in Tablet mode.
Close Registry Editor and reboot to make changes effective.
That’s it!
Related: Windows 10 stuck in Tablet mode.
![KapilArya.com is a Windows troubleshooting & how to tutorials blog from Kapil Arya [Microsoft MVP (Windows IT Pro)]. KapilArya.com](https://images.kapilarya.com/Logo1.svg)







![[Latest Windows 10 Update] What’s new in KB5055612? [Latest Windows 10 Update] What’s new in KB5055612?](https://www.kapilarya.com/assets/Windows10-Update.png)



Leave a Reply