If you’re unable to boot your Windows 10 machine, Startup or Automatic repair is the first solution you’ll be suggested. Here’s how to use this recovery option:
How to perform Automatic/Startup repair in Windows 10
Well, this recovery feature may fail to work on some systems and you receive following message on Windows 10/7/Vista after Diagnosing your PC screen:
Page Contents
Startup repair couldn’t repair your PC
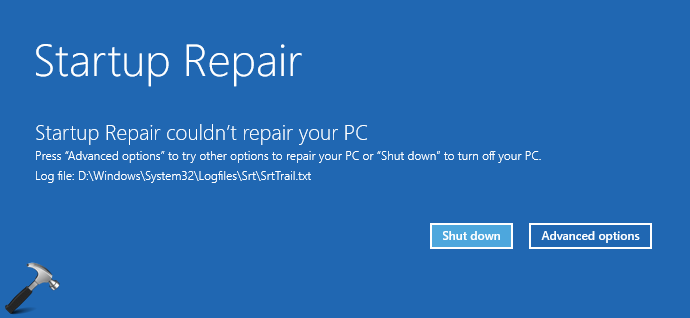
On Windows 8 and 8.1, you’ll receive following message instead, because Startup repair is named as Automatic repair on these operating systems:
Automatic repair couldn’t repair your PC
Note that Startup or Automatic repair is same recovery tool, just different naming.
So if Automatic or Startup repair fails on your system, you either need to use alternative recovery options and repair your system at your end.
FIX: Automatic/Startup Repair Couldn’t Repair Your PC On Windows 10/8/7
FIX 1 – Use System Restore/System Image Backup To Go Back To Last Good Configuration
1. Use this guide to access Advanced Recovery Options screen.
2. From the Advanced options screen, select System Restore.
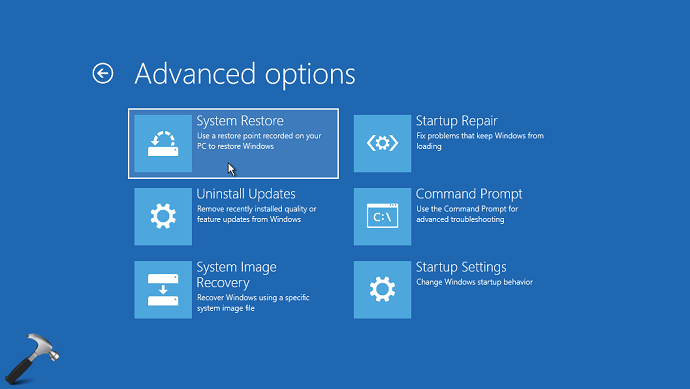
3. Go ahead with on-screen instructions (similar to steps mentioned in PART 3 of this guide) and restore your system to last known good configuration.
4. In case, if you’ve System Image backup, choose System Image Recovery option on Advanced options screen (at step 2 above) and follow on-screen instructions. You can refer this guide as well to understand how to restore your System Image.
FIX 2 – Repair Boot Records
If you don’t have System Restore points or System Image backup, you can use Command Prompt recovery option to manually repair boot records and this will fix up the booting or starting problem for your Windows. Follow this guide for step-by-step instructions:
How to repair boot records in Windows 10
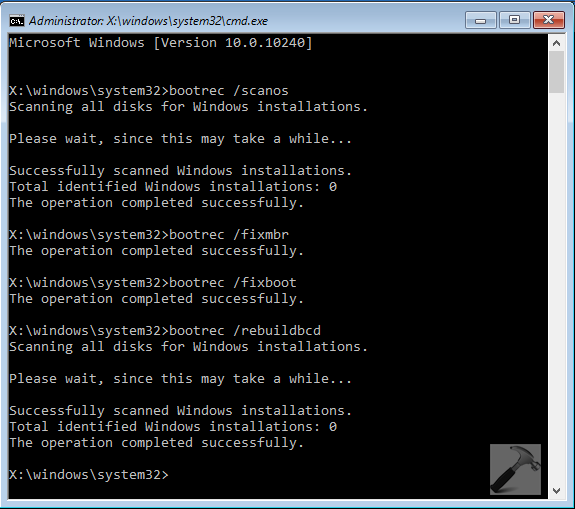
FIX 3 – Disable Automatic/Startup Repair
If your system automatically boot into Startup or Automatic repair mode at every startup, and it fails there, but after reboot it works fine, you can disable Startup or Automatic repair feature to stop this looping. Here’s how:
How to disable Automatic/Startup repair in Windows 10
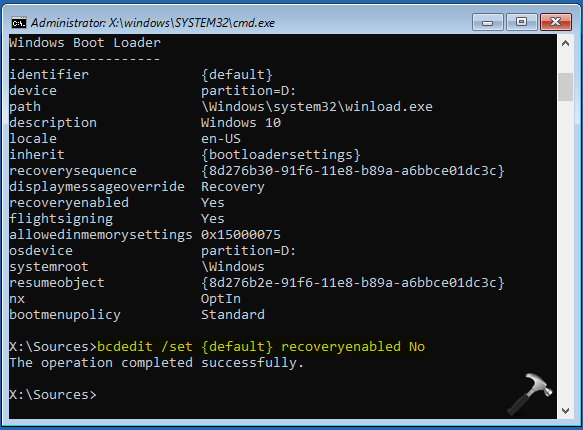
We believe after trying above mentioned fixes, you must be able to fix the issue.
Hope this helps!
![KapilArya.com is a Windows troubleshooting & how to tutorials blog from Kapil Arya [Microsoft MVP (Windows IT Pro)]. KapilArya.com](https://images.kapilarya.com/Logo1.svg)












9 Comments
Add your comment
Sometime Cannot able to reset computer no changes were made even I want remove everything
^^ For that issue, follow this fix: https://www.kapilarya.com/there-was-a-problem-refreshing-your-pc
When I try to use “fixboot” in bootrec from install media, it responds “access denied”. It lets me use “fixmbr”, but not “fixboot”. I previously ran “sfc/scannow” and it said it found and fixed bad files. Checked the generated log file and found that it used several “lock” entries during this supposed corrupt system file fix. Previously had an Ubuntu dual boot on this machine, discovered this while trying to remove it. Unfortunately, I did not use wubi, so I was left with having to do it the hard way. Deleted Ubuntu partition, tried reflashing bios to remove grub 2.0 boot entry but that didn’t remove it, so I wanted to try mbr reset/reinstall. I’ll try a complete reinstall next, but I have the feeling the bios may be hacked also, since a reflash didn’t remove grub entry. Any suggestions? Thanks! Lee
^^ Which Windows version install media you’re running?
Version on problem machine is win 10 1809, install media is win 10 1803 ISO. Have the feeling that cmd.exe on 1809 install has also been “customized” by aforementioned sfc “fix”. I think the Ubuntu installation was used to run several scripts as root silently while updates were being installed. Have been finding all kinds of fun stuff on this thing now…I may just give up on the POS and get another laptop.
Thanks, Lee
^^ I suggest you to download and use Windows 10 V1809 ISO (https://www.kapilarya.com/download-latest-windows-10-iso-files) and see if issue still persists.
Tried 1809 ISO media also, does same thing. :(
Hi friend, my PC just got bricked and it just kept looping in the “Repair your PC” option. Your guide has helped me. Thanks!!!
^^ Glad to help 😎