The date and time settings should be set correctly on your Windows machine. Because incorrectly set date and time will cause issues such as – Windows Updates not being offered on time and while browsing the Internet, some secure sites couldn’t be displayed if the dates on their SSL certificate is beyond the scope of date and time settings on your system. Windows Store too won’t work properly if date and time settings are incorrect. So to avoid such kind of issues, users are recommended to let date and time automatically managed by Windows or as per their time zone. Moreover users are also recommended to make sure they synchronize time settings with an online server such as time.windows.com.
To synchronize time on Windows 10/8.1/7/Server with an online server, check this guide.
But sometimes the synchronization may fail with following error:
Page Contents
An error occurred while Windows was synchronizing with time.windows.com. The peer is unresolved.
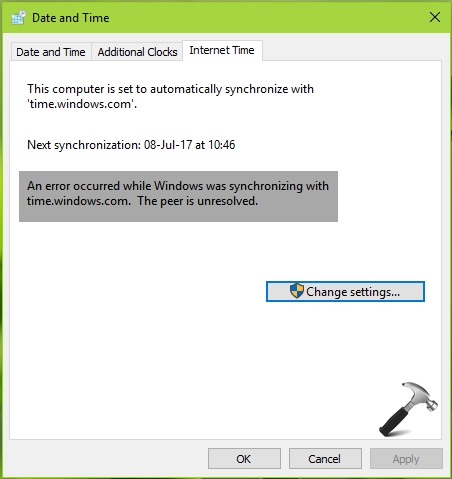
As per above mentioned error, Windows automatically try to resolve this issue by periodically checking the synchronization. However, in case if the synchronization fails consequently for long time, you need to fix this issue. Worth the mention here that, some users may get ‘This operation returned because the timeout period expired‘ statement with the error, instead of ‘The peer is unresolved‘ part.
Whatever, if the time synchronization keeps failing, here is what you can do to overcome this issue:
FIX : An Error Occurred While Windows Was Synchronizing With time.windows.com In Windows 10
FIX 1 – Workarounds/General Suggestions
1. Simply restart your system and see if it helps.
2. Make sure you’ve allowed Windows to set date and time automatically, in Settings app.
3. Ensure that your system is connected to the Internet as synchronization will only initiate if you’re online.
4. Try changing the synchronization server to time.nist.gov and click Update now.
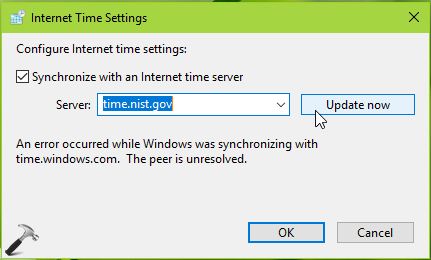
4. Temporarily disable the third-party antivirus, if installed on your machine.
5. Do review your firewall configuration because it sometime block time server and cause the hitch.
FIX 2 – Using Services Snap-in
1. Press  + R and type services.msc in the Run dialog box, hit Enter key to open Services snap-in.
+ R and type services.msc in the Run dialog box, hit Enter key to open Services snap-in.
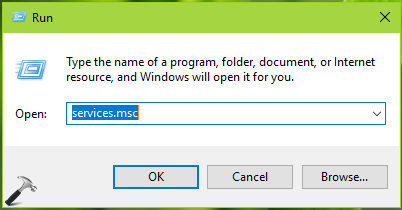
2. In Services window shown below, scroll down to look for Windows Time service. Since you’re facing this issue, this service might not be Running. So right click on the service and select Start.
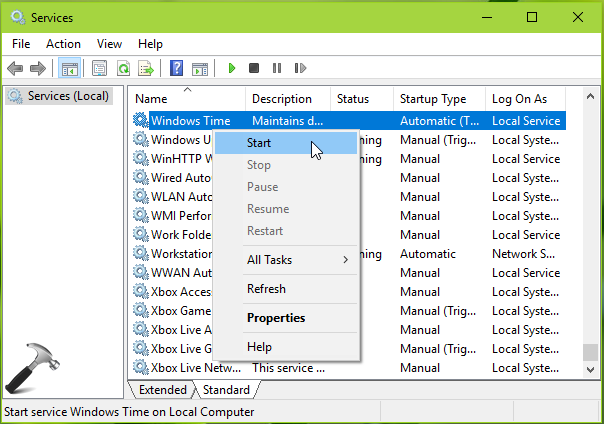
Close Services window and verify the status of the issue.
FIX 3 – Using Command Prompt
In problem continues, you need to re-register Windows Time as mentioned below.
1. Open administrative Command Prompt.
2. Type these commands one-by-one and press Enter key after each:
w32tm /debug /disable
w32tm /unregister
w32tm /register
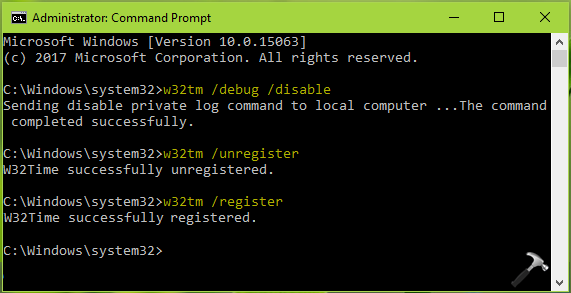
Close Command Prompt and retry FIX 2 to start Windows Time service again. This should fix the problem.
Hope something helps you!
![KapilArya.com is a Windows troubleshooting & how to tutorials blog from Kapil Arya [Microsoft MVP (Windows IT Pro)]. KapilArya.com](https://images.kapilarya.com/Logo1.svg)




![[Latest Windows 10 Update] What’s new in KB5055612? [Latest Windows 10 Update] What’s new in KB5055612?](https://www.kapilarya.com/assets/Windows10-Update.png)




7 Comments
Add your comment
Tried your solution number 3
but at the 3d step “C:\WINDOWS\system32>w32tm /register” gives “The following error occurred: The specified service has been marked for deletion. (0x80070430)”
Any idea on how to fix that now?
^^ Kindly refer this fix: https://www.kapilarya.com/the-dependency-service-does-not-exist-or-has-been-marked-for-deletion-windows-10
1) FIX 3 should have a restart between the w32tm /unregister and w32tm /register
otherwise there will be only an error.
After w32tm /register there is no point in going to the services since there is absolutely nothing there that could be changed. Everything there is grayed out. You can’t start the service from there. But you could start it from the admin command prompt using w32tm /resync
It could also help to just use this program: worldtimeserver.com/atomic-clock/
you can do all of those stop/unregister/register/start/sync commands in one place.
Thanks anyway for the article
Also the fix from your reply is kind of not applicable due to the fact that 1) after reboot you will have your service/-s registered without any problem even if you will do nothing in the regedit. I think you would agree that if there is a way to avoid messing with the registry editor, that way should be used.
2) Windows Time should have “no dependencies” and it is normal.
just figured other important part out: if the options to start/stop the service/-s in “Services” are greyed out then your windows account have no admin privileges by default. fixing that gives back to you all the controls.
in the admin mode Kapil your fix works like a charm )
thanks again
^^ Thanks seff for your feedback!
Hello, I have tried all the given solution from different websites but it is not working. It still gives the error and I can’t work with ArcGis pro for assignments