In our previous guide, we talked about enabling Virtual Switch in Hyper-V. Sometimes while using the Virtual Switch Manager, you may not able to locate your earlier created Virtual Switches. This post will cover what you can do to resolve such issue.
While go to the Virtual Switch Manager, you may receive following error:
Page Contents
An error occurred while trying to retrieve a list of virtual switches. The operation on computer <COMPUTER> failed: Generic failure
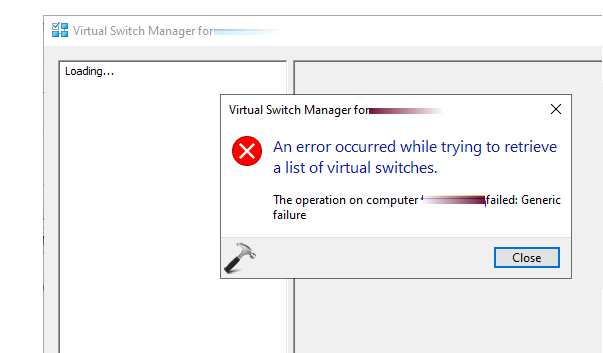
Here’s how you can fix this issue.
An Error Occurred While Trying To Retrieve A List Of Virtual Switches
FIX 1 – Using Windows PowerShell
1. Right click Start Button or press  + X keys and select Windows PowerShell (Admin).
+ X keys and select Windows PowerShell (Admin).
2. In administrative Windows PowerShell window, paste following and press Enter key:
New-VMSwitch -name ExternalSwitch -NetAdapterName Ethernet -AllowManagementOS $true
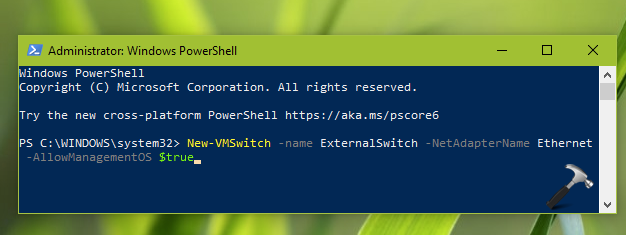
3. Once the command execution completes, close Windows PowerShell.
Now go to Hyper-V Virtual Switch Manager and see if you can now retrieve list of Virtual Switches.
FIX 2 – Using NIC Properties
If you’ve external Virtual Switches, you can enable the Protocol in Hyper-V Extensible Virtual Switch.
1. Press  + R keys to open Run. Type
+ R keys to open Run. Type inetcpl.cpl and press Enter key.
2. Now right-click on the physical NIC you’ve used for creating external Virtual Switch and click Properties.
3. Select Hyper-V Extensible Virtual Switch and then click Install.
4. Select Protocol and then click Add.
Check the status of issue and see if it is resolved. If it still continues, refer FIX 3.
FIX 3 – Reinstall Hyper-V Role
It could be frustrating if the issue is still appearing. As a last resort, you can remove Hyper-V role using this guide:
Removing Roles And Features In Windows Server
The reinstall the Hyper-V role and re-configure Virtual Switches.
If you’re on client OS, you can simply go to Turn Windows Features on or off window, uncheck mark the Hyper-V option. Click OK. Reboot the OS and check the option back.
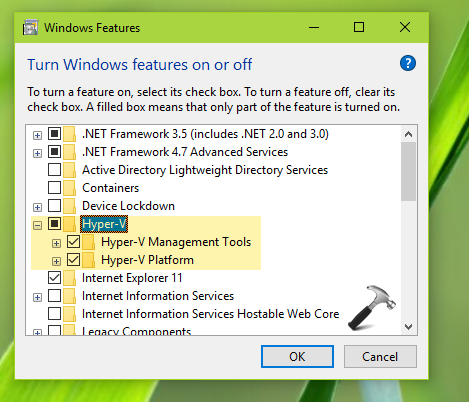
We hope after reinstalling Hyper-V, the issue will no longer exist.
Hope this helps!
![KapilArya.com is a Windows troubleshooting & how to tutorials blog from Kapil Arya [Microsoft MVP (Windows IT Pro)]. KapilArya.com](https://images.kapilarya.com/Logo1.svg)











Leave a Reply