Recently, we came around a strange issue that prevents us to open built-in snap-ins in Windows 10. The system on which we faced the issue has only single account and that was the administrator account. But still, system seems to be not recognizing that account level and keep throwing following error while opening snap-ins:
If you’re facing this issue, there might be few reasons for it:
- You lost the administrative rights
- The snap-in might be blocked by Windows SmartScreen
- A Group Policy setting is imposing a restriction on snap-in
- Admin approval mode is enabled in UAC settings
In case if you’ve lost admin rights, you may not be able to open things which requires UAC permissions such as Registry Editor. So if you can’t select Yes or No for UAC permissions, you’ve lost admin rights. This problem can be fixed by following steps mentioned here.
For other causes, you may try fixes accordingly.
Page Contents
Fix: An Administrator Has Blocked You From Running This App In Windows 10
FIX 1: Via Windows SmartScreen Settings
Sometimes Windows SmartScreen settings might block the snap-ins and thus they fails to load. So can try turning off Windows SmartScreen for a while and see if you could open the snap-in then. Simply select Don’t do anything (Turn off Windows SmartScreen) option.
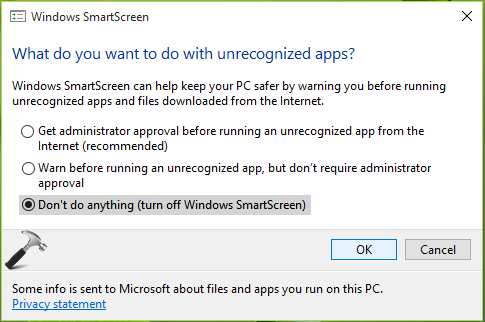
Complete steps to change Windows SmartScreen settings are mentioned in this guide.
FIX 2: Via Group Policy
1. Press  + R and put gpedit.msc in Run dialog box to open Local Group Policy Editor. Click OK.
+ R and put gpedit.msc in Run dialog box to open Local Group Policy Editor. Click OK.
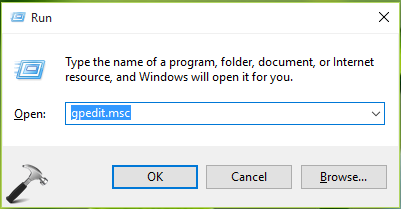
2. In the GPO snap-in, navigate here:
User Configuration > Administrative Templates > Windows Components > Microsoft Management Console > Restricted/Permitted snap-ins
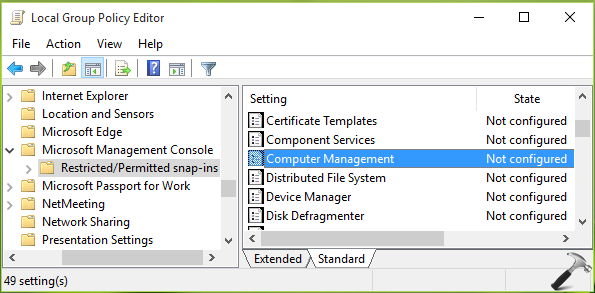
3. In the right pane, select the policy setting for the snap-in with which you’re facing this issue. On the policy configuration window, select Enabled or Not Configured (if policy was configured already). Click Apply followed by OK and close Group Policy Editor.
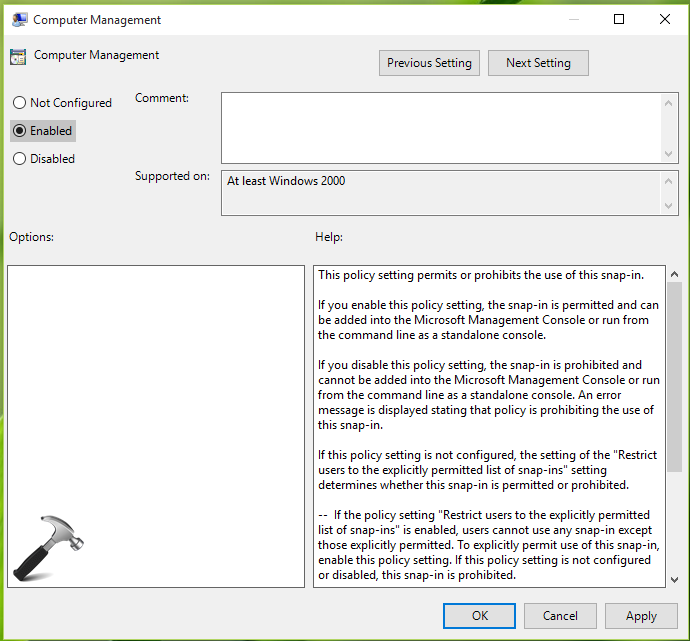
Reboot the machine and issue should be fixed. If it doesn’t, try FIX 3.
FIX 3: Via Security Policy Editor
1. Press  + R and put secpol.msc in Run dialog box. Click OK to open Security Policy snap-in.
+ R and put secpol.msc in Run dialog box. Click OK to open Security Policy snap-in.
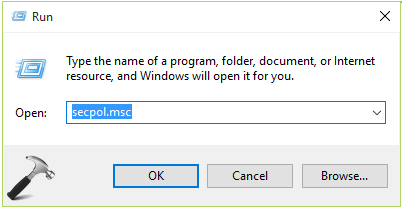
2. In the Local Security Policy snap-in, navigate here:
Security Settings > Local Policies > Security Options
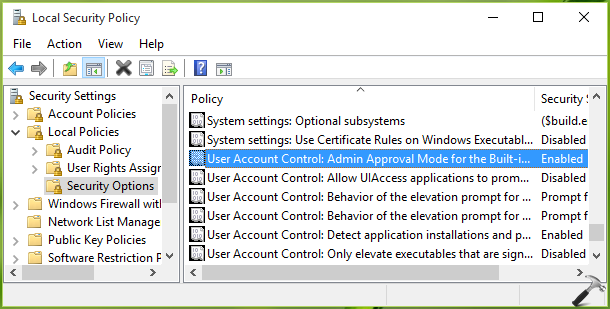
3. In the right pane, look for User Account Control: Admin Approval Mode for the built-in Administrator account setting. If the setting is set to Enabled, double click on it and set to Disabled. Click Apply, OK and close snap-in.
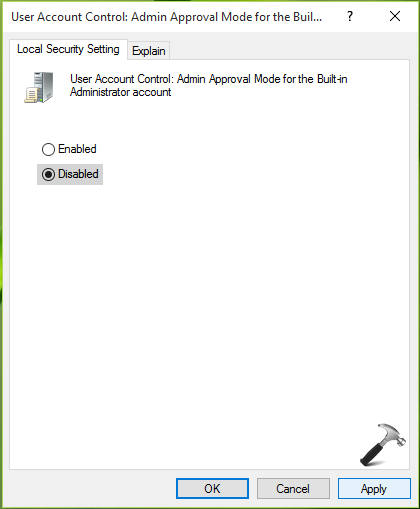
Video fix
Check this video for live demo of this fix:
Hope something helps!
Also check: This app is blocked for your protection error while installing/uninstalling programs in Windows 10.
![KapilArya.com is a Windows troubleshooting & how to tutorials blog from Kapil Arya [Microsoft MVP (Windows IT Pro)]. KapilArya.com](https://images.kapilarya.com/Logo1.svg)










13 Comments
Add your comment
Hi. I can’t access neither to gpedit and secpol and changing configuration in smartscreen didn’t fix my problem with the red mmc.exe window.
so what do you do if when you try to run gpedit.msc (while logged on to the PC as a domain administrator) you get the block? how do you continue?
Isn’t there a solution “per file”? Some ASUS software with laptops is without required certifcates and causes this but I don’t want to change system-wide behaviour. Instead I’d like to change this for single app only.
^^ Unfortunately, atm I am not aware of per-file solution.
nothing works. I still can’t access through run, but I can access everything through search program ‘everything’.
I am blocked from doing any of the fixes suggested here
Thanks for the article! Unfortunately, I tried all 3 fixes but they either didn’t work or the feature was not available in W10 Home and my Admin Rights are Intact. Any other ideas I can try? TIA
I was going to try Option 2 and got to the point where it says, “Open “gpedit.msc” It said, Cannot run rhis file – check the spelling and retry. Suggestions? I am using Win10 Home.
^^ That option won’t work on Windows 10 Home edition.
Thanks for the reply! Will it work if I can find gpedit and download it to my W10 system?
TIA
^^ Yup, but Group Policy is available on Pro, Enterprise, Education editions.
Unable to open Services or Group Policy on Win 11 edu arm
Here is a fix that worked for me…
1. Locate the app triggering the error, right-click on it and select Open file location.
2. Right-click on the file and select properties.
3. In the General tab, copy the texts under location. Don’t close the Properties window yet.
4. Click on Start and search for “cmd”, then select Run as Administrator on the right.
5. In the command prompt, paste the text you copied in step 3, then minimize the command prompt.
If trying to run an msc file such as compmgmt.msc just press Enter
6. Head back to the Properties opened in Step 1 and copy the file name.
7. Maximize the Command Prompt, type “\” (slash) in front of the text you pasted in Step 4, and paste in the file name
8. Hit Enter