With Windows 10, Microsoft’s new servicing strategy is Windows as a Service (WaaS). This currently follows Modern Lifecycle Policy which ensures customers receive continuous servicing and support. Under this policy, customers must accept all servicing updates and apply them within a specific timeframe, ‘to stay current’. The Update Compliance is actually a powerful set of tools that will allow the organizations to monitor and track all important aspects of Microsoft’s new servicing strategy for their clients.
Update Compliance basically utilizes the telemetry data generated from Windows 10 devices. It collects update specific data or information and sends it privately to a secure cloud. This data is now stored there for analysis and used within a future solution.
According to Microsoft, if you are using Update Compliance in your organization, you can:
- Easily monitor your devices to ensure they have the latest quality updates
- Track security update compliance
- View a breakdown of the different Windows 10 releases your organization has
- See scheduled feature update deployments and track deployment progress
- Track protection and threat status for Windows Defender Antivirus-enabled devices
- Dive into dedicated drill-downs for devices that might need attention
- See an overview of WUfB deferral configurations for feature and quality updates
- Utilize Log Analytics to do much more
You can read about Update Compliance in this official Microsoft documentation. Newly released version of Windows 10 offers you to allow Update Compliance Processing on your client system. You can try either of the below mentioned methods to allow Update Compliance Processing in Windows 10.
Page Contents
Allow Update Compliance Processing In Windows 10
Method 1 – Using Group Policy
1. Open Group Policy Editor snap-in.
2. Go to Computer Configuration > Windows Components > Data Collection and Preview Builds.
3. In the right pane of Data Collection and Preview Builds folder, look for the Allow Update Compliance Processing policy setting. Double-click on the policy setting to modify its status:

4. In the policy configuration window, set it to Enabled and click OK.

Update GP engine to make changes effective.
Method 2 – Using Registry
1. Open Registry Editor by running regedit command.
2. Go to following registry location:
HKEY_LOCAL_MACHINE\SOFTWARE\Policies\Microsoft\Windows\DataCollection
3. In the right pane of DataCollection create new registry DWORD (REG_DWORD) named as AllowUpdateComplianceProcessing.
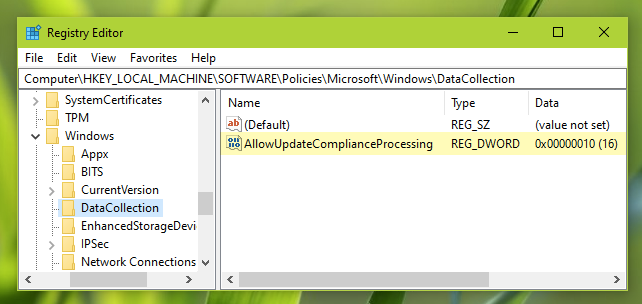
4. Set the Value data for AllowUpdateComplianceProcessing to 16 to allow Update Compliance Processing.
5. Close Registry Editor and reboot to make changes effective.
That’s it!
![KapilArya.com is a Windows troubleshooting & how to tutorials blog from Kapil Arya [Microsoft MVP (Windows IT Pro)]. KapilArya.com](https://images.kapilarya.com/Logo1.svg)


![[Latest Windows 10 Update] What’s new in KB5055612? [Latest Windows 10 Update] What’s new in KB5055612?](https://www.kapilarya.com/assets/Windows10-Update.png)





Leave a Reply