Whenever an app has update or notification, it arrives via Action Centre in Windows 10. If your Action Centre is not working, you can follow this fix to resolve the problem. The Action Centre usually collects notifications from Desktop as well as from modern apps. It is responsible to combine all the notifications and filter them by app or time. Whenever an app has a notification, you will see toast notification above the taskbar. This toast notification will automatically disappear in few moments. For toast notifications, by default, Windows will play a notification sound. In this article, we will learn how you can allow or prevent notifications to play sounds in your Windows 10.
As I said earlier, by default, Windows will play a sound for the notification, as it arrives. While sometimes you might get disturbed when a lot of notifications arrives and play sound continuously. In such a case, you might want to disable sounds from notifications. You can apply below mentioned steps for that.
Allow or prevent notifications to play sounds in Windows 10
1. Right click Start Button or press  + X keys and select Settings.
+ X keys and select Settings.
2. Under the Settings app, go to System > Notifications & actions.
3. In the right pane of Notifications & actions, you can uncheck the Allow notifications to play sounds option to disable notification sound. To enable notification sound later, you can check that option.
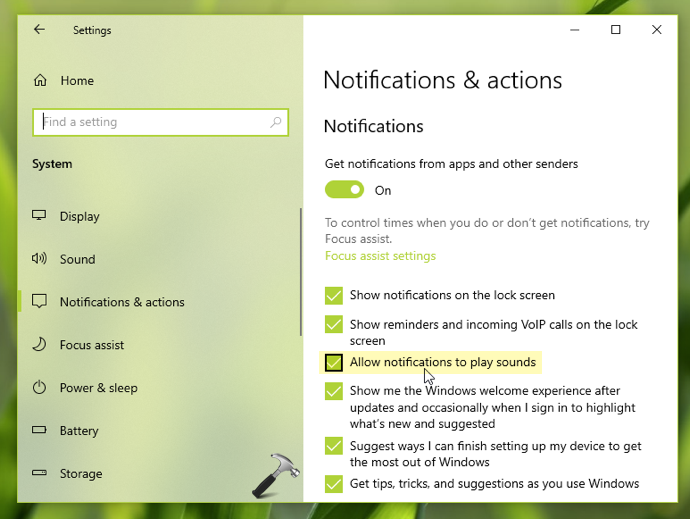
4. If you want to manage notification sound for a particular app, you can scroll down in that window. Under Get notifications from these senders, click an app for which you want to manage the setting.
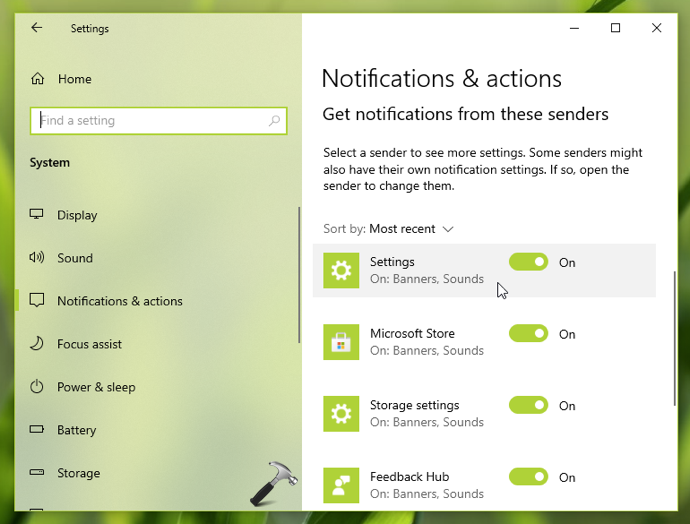
5. Now in the app notification settings page, you can turn On or Off the Play a sound when a notification arrives option.
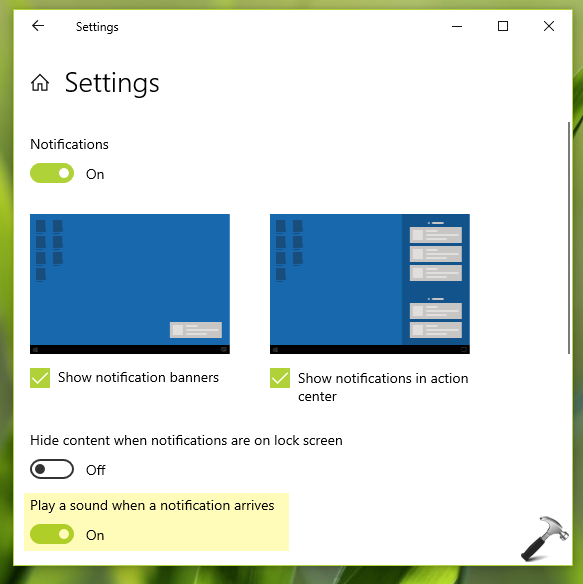
All the settings you configured above should be saved and immediately applied. You can then close Settings app and go back to Desktop, if you like.
That’s it!
![KapilArya.com is a Windows troubleshooting & how to tutorials blog from Kapil Arya [Microsoft MVP (Windows IT Pro)]. KapilArya.com](https://images.kapilarya.com/Logo1.svg)












Leave a Reply