By default, File System is accessible on your Windows 10. This means people using your Windows 10 will be able to choose if their apps have access to all of their files. That can include access to documents, pictures, videos and local OneDrive files. Microsoft has added the privacy setting to manage access to File System on your Windows 10 device. By configuring that setting, you can allow or prevent access to File System in Windows 10. We’ll see how you can do that, in this post.
If you’ve privacy concerns, you might want to have restricted access applied on File System. The restricted access can be to allow only specific apps to access the File System, while blocking rest. Here’s how you can manage access to File System on your Windows 10.
Page Contents
Allow or prevent access to File System in Windows 10
Method 1 – Using Settings App
1. Right click Start Button or press  + X keys and select Settings.
+ X keys and select Settings.
2. In the Settings app, navigate to Privacy > File system.
3. Under File system, scroll down and under Allow access to the file system on this device, click on Change button. Now you can turn On or Off this option to allow or prevent access to File System, respectively.
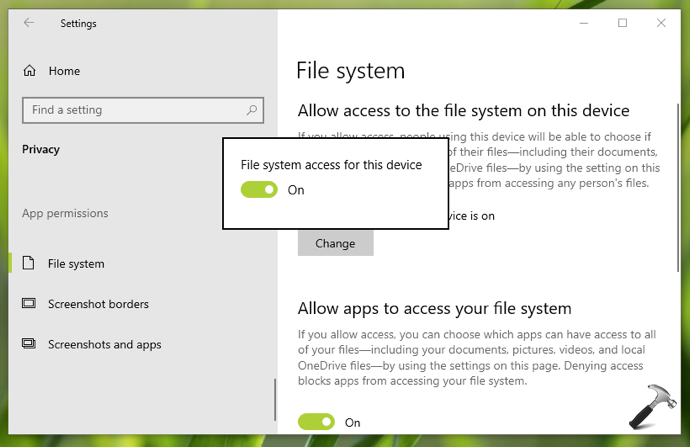
4. Similarly, you can below turn On or Off the Allow apps to access your file system option. You can also select individual apps for File System access.
Your settings should be saved immediately and applied.
Method 2 – Via Registry
You can also allow or prevent access to File System using registry. IT Pros can deploy this setting to client machines using this guide.
1. Run regedit command to open Registry Editor.
2. In left pane of Registry Editor window, go to:
HKEY_CURRENT_USER\Software\Microsoft\Windows\CurrentVersion\CapabilityAccessManager\ConsentStore\broadFileSystemAccess
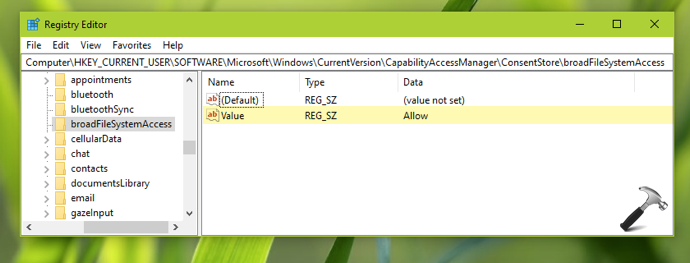
3. In the right pane of broadFileSystemAccess, locate the Value named registry DWORD (REG_DWORD). By default, its Value data is set to Allow, that means File System is accessible on the device. If you set its Value data to Deny, File System will no longer accessible on your Windows 10 by apps.
4. Close Registry Editor, sign out and sign in back to make your changes effective.
That’s it!
![KapilArya.com is a Windows troubleshooting & how to tutorials blog from Kapil Arya [Microsoft MVP (Windows IT Pro)]. KapilArya.com](https://images.kapilarya.com/Logo1.svg)









![[Latest Windows 10 Update] What’s new in KB5055612? [Latest Windows 10 Update] What’s new in KB5055612?](https://www.kapilarya.com/assets/Windows10-Update.png)


Leave a Reply